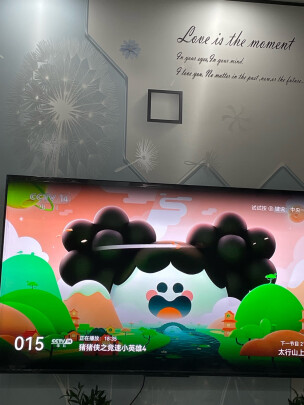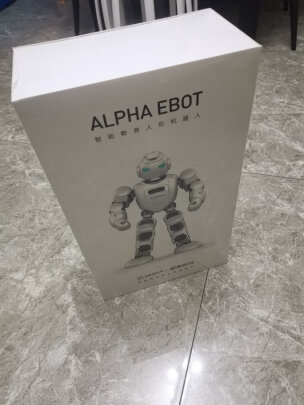虚拟机**文件夹 如何在虚拟机里**文件给另一台电脑
一、如何在虚拟机里**文件给另一台电脑
将文件分享到虚拟机上的方法取决于您的虚拟机设置和*作系统。以下是一些常见的方法,但请注意,具体步骤可能因您的环境和需求而异:
方法一:使用共享文件夹(适用于Windows主机和虚拟机)
1.在虚拟机设置中,启用共享文件夹功能。这通常可以在“虚拟机设置”>“选项”>“共享文件夹”中找到。
2.指定一个主机上的文件夹作为共享文件夹。
3.在虚拟机系统中,导航到共享文件夹的位置(通常在"/mnt/hgfs"目录下),您应该会看到共享的文件夹。
4.将需要共享的文件**到共享文件夹中。
方法二:使用文件传输协议(适用于跨平台)
1.在虚拟机上安装和支持FTP、SFTP等文件传输协议的客户端。
2.在主机上启动FTP、SFTP等服务器,并设置用户名、密码和数据目录。
3.在虚拟机上使用文件传输协议客户端连接到主机上的服务器,然后将文件上传到服务器数据目录。
方法三:使用网盘或云存储服务(适用于跨平台)
1.在主机和虚拟机上安装和支持网盘或云存储服务的客户端,例如:Dropbox、Google Drive等。
2.在主机上将需要共享的文件保存在网盘或云存储服务的指定文件夹中。
3.在虚拟机上登录相同的网盘或云存储服务账户,然后**共享的文件。
方法四:使用U盘等移动存储设备(适用于跨平台)
1.将需要共享的文件**到U盘等移动存储设备中。
2.将U盘插入虚拟机,并确保虚拟机可以识别该设备。
3.将文件从U盘**到虚拟机中的目标位置。
请注意,在上述方法中,方法一的便捷性较高,但安全性相对较低;而方法三和四的安全性较高,但*作相对复杂。选择合适的方法取决于您的具体需求和场景。
二、如何将虚拟机中的文件拷贝到主机中
可以通过虚拟机与主机共享文件夹,将虚拟机内的文件提取到主机内。
工具:
电脑
VMware虚拟机
*作步骤如下:
1、打开VMware虚拟机(确保虚拟机内的*作系统已关闭)
2、点击“编辑虚拟机处理”,弹出“虚拟机设置”窗口。
3、在“虚拟机设置”窗口,选择“选项”>>“共享文件夹”。
4、点击“总是启用”,再点击“添加”。
5、点击“下一步”
6、选择共享文件夹的主机路径,以及对共享文件夹进行命名。
7、选择“启用此共享”,点击“完成”。
8、可以看到“共享文件夹”已经存在,点击“确定”以保存刚刚的设置。
9、启动虚拟机,打开“我的电脑”>>“VMware-host..”
10、可以看到共享文件夹,将需要提取的文件放入,即可将虚拟机内的文件提取出来。
三、VMware虚拟机的文件怎么拷贝**到电脑上
VMware虚拟机的文件可以通过共享文件夹、拖放文件、使用VMware Tools或虚拟机设置中的文件传输功能等方法拷贝**到电脑上。
1.共享文件夹:
首先,在主机电脑(运行VMware的机器)上创建一个文件夹,并设置为共享。
打开VMware,选择需要拷贝文件的虚拟机,然后在其设置中添加一个共享文件夹。将这个共享文件夹指向先前在主机上创建的文件夹。
在虚拟机内部,可以访问这个共享文件夹,并将文件**到虚拟机的文件系统中。完成后,这些文件也会出现在主机上的共享文件夹中。
2.拖放文件:
如果已安装VMware Tools,可以直接在虚拟机窗口和外部文件浏览器之间拖放文件。只需将文件从主机拖放到虚拟机窗口内,或从虚拟机窗口拖放到主机上。
3.使用VMware Tools:
VMware Tools是一组实用程序,用于增强虚拟机的性能和功能。其中包括一个文件传输工具,可以在主机和虚拟机之间轻松传输文件。
安装VMware Tools后,在虚拟机内部会出现一个新的文件夹或图标。通过这个工具,可以选择要传输的文件,并将其从主机**到虚拟机或从虚拟机**到主机。
4.虚拟机设置中的文件传输:
在虚拟机的设置中,有时会有直接的文件传输选项。这通常是通过网络或USB连接实现的。
启用这些选项后,可以在主机和虚拟机之间建立一个直接的连接,然后通过这个连接传输文件。
请注意,具体可用的选项可能会因VMware的版本和配置而异。在使用任何文件传输方法之前,建议查阅相关文档或帮助资源,以确保正确*作并避免数据丢失。
四、虚拟机怎么**电脑文件夹
通过共享文件夹或者通过拖拽文件的方式,可以将本地电脑的文件**到虚拟机中。
解释一:使用共享文件夹**文件
一种将文件从本地电脑**到虚拟机中的方法是通过设置共享文件夹。首先,在虚拟机软件中创建一个共享文件夹,并将其链接到本地电脑上的一个文件夹。然后,在虚拟机中打开“我的电脑”或“文件浏览器”,并找到已共享的文件夹。用户可以将需要**的文件从本地电脑中直接拖放到该共享文件夹中,虚拟机即可访问这些文件。例如,在VirtualBox虚拟机软件中,用户可以在“设置”菜单中创建一个共享文件夹,并将其链接到Windows资源管理器中的一个文件夹。在虚拟机中,用户可以通过网络位置访问该共享文件夹,并将文件**到虚拟机中。
解释二:通过拖拽文件的方式**文件
另一种简单的方法是通过拖拽文件的方式将文件**到虚拟机中。这种方法适用于虚拟机软件支持拖拽功能的情况。用户只需在本地电脑中选中要**的文件,并将其拖拽到虚拟机窗口中的目标位置即可。例如,在使用VMware虚拟机软件时,用户可以将文件从Windows资源管理器中拖放到虚拟机窗口中的桌面或文件夹中。
需要注意的是,在使用共享文件夹或拖拽文件时,用户应确保本地电脑和虚拟机之间的网络连接正常,并且文件和文件夹的权限设置正确。此外,某些虚拟机软件可能需要用户安装特定的插件或扩展程序才能实现文件共享或拖拽功能。