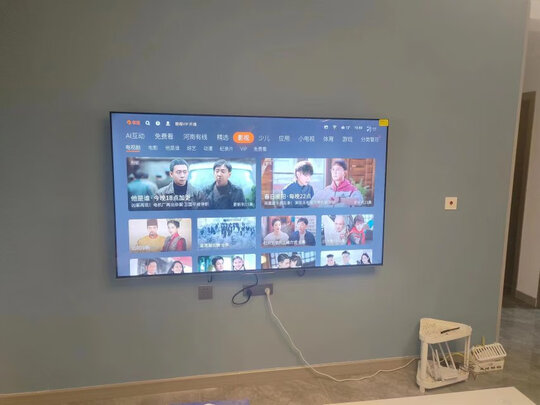修复u盘的方式命令行?修复u盘损坏的6个方法
一、硬盘坏道修复的cmd命令
1、点击开始,运行,输入cmd,然后在DOS提示符下输入:
chkdsk C:/f(C是指你要修复的那个磁盘盘符)
2、dos下修复命令包括全部参数:CHKDSK [volume[[path]filename]]] [/F] [/V] [/R] [/X] [/I] [/C] [/L[:size]] volume指定驱动器(后面跟一个冒号)、装入点或卷名。
3、filename仅用于 FAT/FAT32:指定要检查是否有碎片的文件。
4、/F修复磁盘上的错误。
/V在 FAT/FAT32上:显示磁盘上每个文件的完整路径和名称。
5、在 NTFS上:如果有清除消息,将其显示。
/R查找不正确的扇区并恢复可读信息(隐含/F)。
/L:size仅用于 NTFS:将日志文件大小改成指定的 KB数。
6、如果没有指定大小,则显示当前的大小。
/X如果必要,强制卷先卸下。
卷的所有打开的句柄就会无效(隐含/F)。
7、/I仅用于 NTFS:对索引项进行强度较小的检查。
/C仅用于 NTFS:跳过文件夹结构的循环检查。
/I和/C命令行开关跳过卷的某些检查,减少运行 Chkdsk所需的时间。
8、chkdsk命令仅仅是修复表面的数据错误,远远不如期望的这么强大。真正的物理性坏道根本无能为力。如果硬盘真正出现严重的连续坏道,首先备份重要数据,及时更换硬盘才是王道。
扩展资料:
硬盘日常保养的方法:
1、保持电脑工作环境清洁
硬盘以带有超精过滤纸的呼吸孔与外界相通,它可以在普通无净化装置的室内环境中使用,若在灰尘严重的环境下,会被吸附到PCBA的表面、主轴电机的内部以及堵塞呼吸过滤器,因此必须防尘。还有环境潮湿、电压不稳定都可能导致硬盘损坏。
2、养成正确关机的习惯
硬盘在工作时突然关闭电源,可能会导致磁头与盘片猛烈磨擦而损坏硬盘,还会使磁头不能正确复位而造成硬盘的划伤。关机时一定要注意面板上的硬盘指示灯是否还在闪烁,只有当硬盘指示灯停止闪烁、硬盘结束读写后方可关机。
3、正确移动硬盘,注意防震
移动硬盘时好等待关机十几秒硬盘完全停转后再进行。在开机时硬盘高速转动,轻轻的震动都可能碟片与读写头相互磨擦而产生磁片坏轨或读写头毁损。所以在开机的状态下,千万不要移动硬盘或机箱,好等待关机十几秒硬盘完全停转后再移动主机或重新启动电源。
可避免电源因瞬间突波对硬盘造成伤害。在硬盘的安装、拆卸过程中应多加小心,硬盘移动、运输时严禁磕碰,好用泡沫或海绵包装保护一下,尽量减少震动。
注意:硬盘厂商所谓的“抗撞能力”或“防震系统”等,指在硬盘在未启动状态下的防震、抗撞能力,而非开机状态。
4、保养读写过程中且忌断电
硬盘的转速大都是5400转和7200转,SCSI硬盘更在10000到15000转,在进行读写时,整个盘片处于高速旋转状态中,如果忽然切断电源,将使得磁头与盘片猛烈磨擦,从而导致硬盘出现坏道甚至损坏,也经常会造成数据流丢失。
所以在关机时,一定要注意机箱面板上的硬盘指示灯是否没有闪烁,即硬盘已经完成读写*作之后才可以按照正常的程序关闭电脑。硬盘指示灯闪烁时,一定不可切断电源。如果是移动硬盘,好要先执行硬件安全删除,成功后方可拔掉。
5、保持良好的工作环境
硬盘对环境的要求比较高,有时候严重集尘或是空气湿度过大,都会造成电子元件短路或是接口氧化,从而引起硬盘性能的不稳定甚至损坏。
6、防止受震动
硬盘是十分精密的存储设备,进行读写*作时,磁头在盘片表面的浮动高度只有几微米;即使在不工作的时候,磁头与盘片也是接触的。硬盘在工作时,一旦发生较大的震动,就容易造成磁头与资料区相撞击,导致盘片资料区损坏或刮伤磁盘,丢失硬盘内所储存的文件数据。
因此,在工作时或关机后主轴电机尚未停顿之前,千万不要搬动电脑或移动硬盘,以免磁头与盘片产生撞击而擦伤盘片表面的磁层。此外,在硬盘的安装、拆卸过程中也要加倍小心,防止过分摇晃或与机箱铁板剧烈碰撞。
7、减少频繁*作
如果长时间运行一个程序(如大型软件或玩游戏),或是长期使用BT等**软件,这时就要注意了,这样磁头会长时间频繁读写同一个硬盘位置(即程序所在的扇区),而使硬盘产生坏道。
另外,如果长时间使用一个*作系统,也会使系统文件所在的硬盘扇区(不可移动)处于长期读取状态,从而加快该扇区的损坏速度。当然,好是安装有两个或以上的*作系统交替使用,以避免对硬盘某个扇区做长期的读写*作。
8、恰当的使用时间
在一天中,特别是夏天高温环境下。好不要让硬盘的工作时间超过10个小时,而且不要连续工作超过8个小时,应该在使用一段时间之后就关闭电脑,让硬盘有足够的休息时间。
9、定期整理碎片
硬盘工作时会频繁地进行读写*作,同时程序的增加、删除也会产生大量的不连续的磁盘空间与磁盘碎片。当不连续磁盘空间与磁盘碎片数量不断增多时,就会影响到硬盘的读取效能。如果数据的增删*作较为频繁或经常更换软件。
则应该每隔一定的时间(如一个月)就运行Windows系统自带的磁盘碎片整理工具,进行磁盘碎片和不连续空间的重组工作,将硬盘的性能发挥至佳。
10、使用稳定的电源供电
一定要使用性能稳定的电源,如果电源的供电不纯或功率不足,很容易就会造成资料丢失甚至硬盘损坏。
11、不要强制性关机
强制关机会使硬盘与指针产生强烈的摩擦,长期这样的话,硬盘会丢失信息,所以,一定要正确关机。
硬盘是计算机中存储数据的重要部件,计算机工作所用到的全部文件系统和数据资料的绝大多数部存储在硬盘中,同时,硬盘也足产生计算机软故障主要的地方。所以硬盘就需要做好日常的维护,提高硬盘的使用寿命和工作效率。
二、修复u盘损坏的6个方法
修复u盘损坏的6个方法有检查U盘连接方式、使用磁盘检查和修复工具、使用命令行工具修复、使用磁盘管理工具进行分区和格式化、使用U盘修复工具、更新驱动程序。
1、检查U盘连接方式
有时候,U盘不能正常使用的原因是因为连接不稳定。因此,将U盘重新插入电脑中,尝试使用不同的USB接口连接,看是否能够正常使用。
2、使用磁盘检查和修复工具
Windows*作系统自带了磁盘检查和修复工具,可以帮助我们检查和修复U盘的损坏问题。
3、使用命令行工具修复
如果U盘的文件系统损坏,可以使用命令行工具进行修复。在Windows*作系统中,打开命令提示符,输入“chkdsk/f X:”(其中X是U盘的盘符),然后按回车键。该命令将自动扫描并修复文件系统上的问题。
4、使用磁盘管理工具进行分区和格式化
如果U盘已经无法使用,我们可以尝试使用磁盘管理工具对其进行分区和格式化,以重建U盘文件系统。
5、使用U盘修复工具
市面上有很多U盘修复工具,它们能够诊断U盘的问题并尝试修复。常见的U盘修复工具包括EaseUS Partition Master、DiskGenius等。
6、更新驱动程序
在设备管理器对U盘的驱动程序做更新,可以解决因软件驱动故障而无法识别U盘的问题。
三、怎么修复引导文件
修复系统引导文件需要制作好系统启动U盘或Win PE U盘。
第一步:
使用制作好的系统启动U盘或Win PE U盘,进入到【命令指示符】
注意:不同*作方式,*作画面可能会有差异。
第二步:
打开命令提示符,执行bcdedit/enum命令。
如果看到下图红框中的提示,则说明引导已经损坏。
第三步:
依次执行如下命令修复Windows 10的主引导记录并重建BCD配置文件:
BOOTREC/SCANOS用于扫描安装成功后有引导记录了的*作系统
BOOTREC/FIXMBR用于修复传统引导的mbr记录
BOOTREC/FIXBOOT用于修复损坏的扇区引导
BOOTREC/REBUILDBCD用于重建修复BCD引导记录
BOOTREC/SCANOS命令:
BOOTREC/FIXMBR命令:
BOOTREC/FIXBOOT命令:
BOOTREC/REBUILDBCD命令:此步结束后,修复则已完成。
第四步:
再次使用bcdedit/enum命令检查引导是否重建完成。
四、如何修复U盘文件
如何修复u盘的方法如下:
方法一:
1、插入U盘,同时按下win10系统的【win+X】组合键,选择【设备管理器】打开。
2、来到设备管理器页面后,鼠标右键【USB大容量存储设备】,选择【启用设备】即可。
方法二:重新扫描磁盘,
1、插入U盘,同时按下【win+X】组合键,选中【磁盘管理】打开。
2、然后选中U盘,点击工具栏的【*作】,选择【重新扫描磁盘】进行修复即可。
方法三:开启USB端口。
1、一般来说,重启电脑不断按下BIOS快捷键就可以进入BIOS界面。进入BIOS界面后,使用方向键切换至“Security”选项卡,选择“I/OPortAccess”并回车。
2、选中“USBPort”并回车,再将它设置为“Enabled”,后按下F10保存即可解决电脑识别不了U盘的问题。