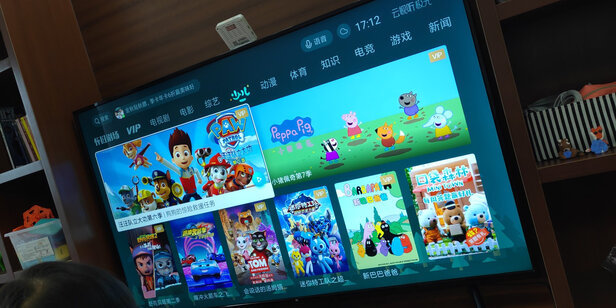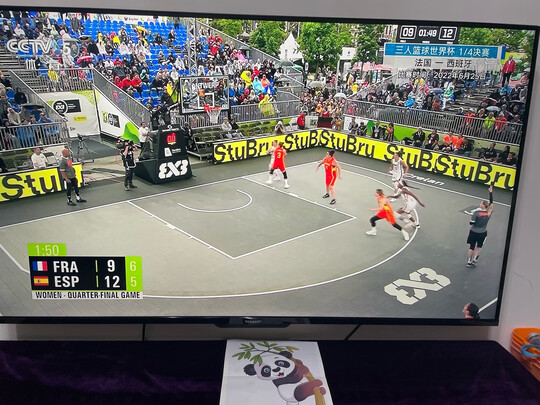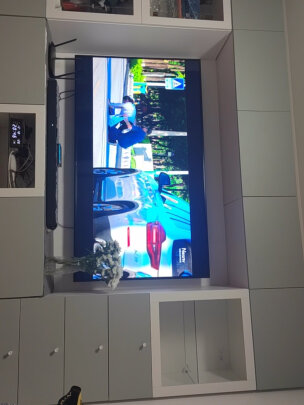鼠标模拟点击脚本(用bat命令实现鼠标交替点击两位置)
一、怎么用按键精灵做鼠标连点脚本
步骤如下:
首先**“按键精灵”;
**安装好后,打开软件,点击“新建”;
在新建脚本里打开“鼠标命令”,即可弹出*作鼠标的各个命令;
设置“鼠标运作”为“左键单机”,“执行次数”为“1”,然后点击“插入”按钮;
接下来点击“其他命令”,将“延时”设为秒,“时间”设置为“1”,然后点击右侧“插入”按钮;
在“脚本属性”中,把“描述”设置为“鼠标连点器”,把“启动热键”设置为“CTRL+shift+1","中止按键”设置为“CTRL+shift+1”后再把“脚本循环”设置为“循环到按中止键为止”;
在工具栏里点击“发布”,然后选择“制作按键小精灵”,在弹出的窗口中点击“立即制作”,这样就创建了一个独立的鼠标连点器脚本程序;
然后点击保存退出,返回到主页界面,在主界面即可看到我们刚建立的脚本了,后再调试一下即可。
二、按键精灵后台鼠标移动和点击脚本怎么制作。
脚本如下
Dim hwnd
Plugin hwnd=Window.MousePoint()
Delay 1000
Rem star
Plugin BGKM5.MMove(hwnd,668,297)//移动左键到“军事行动”
Delay 400
Plugin BGKM5.LClick(hwnd,668,297)//左键单击“军事行动”
Delay 400
Plugin BGKM5.MMove(hwnd,573,199)//移动左键到“第一舰队”
Delay 400
Plugin BGKM5.LClick(hwnd,573,199)//左键单击“第一舰队”
Delay 400
Plugin BGKM5.MMove(hwnd,727,377)//移动左键到“急速”
Delay 400
Plugin BGKM5.LClick(hwnd,727,377)//左键单击“急速“
Delay 400
Plugin BGKM5.MMove(hwnd, 808,405)//左键移动到“确定出击”
Delay 400
Plugin BGKM5.LClick(hwnd,808,405)//左键单击“确定出击”
Delay 400
Plugin BGKM5.MMove(hwnd,758,300)//左键移动到“确定”
Delay 400
Plugin BGKM5.LClick(hwnd,758,300)//左键单击“确定”
Delay 500
Plugin BGKM5.MMove(hwnd,1062,57)//左键移动到“关闭窗口”
Delay 400
Plugin BGKM5.LClick(hwnd,1062,57)//左键单击“关闭窗口”
Delay 400//以上为一个出征循环,多次出征可**以上内容
Plugin BGKM5.MMove(hwnd,668,297)//移动左键到“军事行动”
Delay 400
Plugin BGKM5.LClick(hwnd,668,297)//左键单击“军事行动”
Delay 400
Plugin BGKM5.MMove(hwnd,573,199)//移动左键到“第一舰队”
Delay 400
Plugin BGKM5.LClick(hwnd,573,199)//左键单击“第一舰队”
Delay 400
Plugin BGKM5.MMove(hwnd,727,377)//移动左键到“急速”
Delay 400
Plugin BGKM5.LClick(hwnd,727,377)//左键单击“急速“
Delay 400
Plugin BGKM5.MMove(hwnd, 808,405)//左键移动到“确定出击”
Delay 400
Plugin BGKM5.LClick(hwnd,808,405)//左键单击“确定出击”
Delay 400
Plugin BGKM5.MMove(hwnd,758,300)//左键移动到“确定”
Delay 400
Plugin BGKM5.LClick(hwnd,758,300)//左键单击“确定”
Delay 500
Plugin BGKM5.MMove(hwnd,1062,57)//左键移动到“关闭窗口”
Delay 400
Plugin BGKM5.LClick(hwnd,1062,57)//左键单击“关闭窗口”
Delay 400
Plugin BGKM5.MMove(hwnd,668,297)//移动左键到“军事行动”
Delay 120000
三、如何用按键精灵制作鼠标点击动作的脚本
1、首先在桌面找到并且双击打开按键精灵,显示出按键精灵主页,打开一个新的脚本制作表,如图找到点击打开新建图标。
2、点击打开了新建按钮,出现到可以写命令的平台,很多命令表和命令库等指示。
3、找到鼠标命令如图。选择提示框的鼠标左击后,再点击插入按钮,就会出现在命令表 LeftClick 1(命令是鼠标左击 1次)。
4、然后就要加点时间来控制它的点击速度,这样可以自己来定。如图要记住启动命令的热键默认是启动热键是F10,停止键默认是F12。设置好选择好就是无限循环。
5、后就是如图找到按键精灵上面的调试按钮,点击后就可以再按F10启动,每一秒鼠标左击一次的命令。
四、用bat命令实现鼠标交替点击两位置
@echo off
set/p interval=<interval.txt#读取间隔时间,单位为毫秒
set/p x1=<x1.txt#读取位置1的横坐标
set/p y1=<y1.txt#读取位置1的纵坐标
set/p x2=<x2.txt#读取位置2的横坐标
set/p y2=<y2.txt#读取位置2的纵坐标
:loop
mode con: cols=%x1% lines=%y1%
powershell-command"&{[System.Windows.Forms.Cursor]::Position= New-Object System.Drawing.Point(%x1%,%y1%)}
ping-n 1-w%interval%> nul
mode con: cols=%x2% lines=%y2%
powershell-command"&{[System.Windows.Forms.Cursor]::Position= New-Object System.Drawing.Point(%x2%,%y2%)}
ping-n 1-w%interval%> nul"
goto loop
在这个示例中,我们假设已经准备了四个文本文件,分别存储间隔时间(以毫秒为单位)、位置1的横坐标、纵坐标和位置2的横坐标、纵坐标。假设这些文件的文件名为interval.txt、x1.txt、y1.txt、x2.txt、y2.txt,并且它们都存储在当前目录下。
在代码中,我们首先使用set/p命令从这些文本文件中读取所需的值。然后,我们使用mode命令获取当前屏幕的分辨率,并根据分辨率计算出位置的坐标。后,我们使用powershell命令执行鼠标点击*作,并使用ping命令等待一段时间,以便实现定期交替点击的效果。
在代码中,我们使用goto命令实现循环效果,每次循环都会执行一次鼠标点击*作,然后等待一段时间。你可以根据需要调整间隔时间、位置坐标等参数,并根据实际情况进行修改。