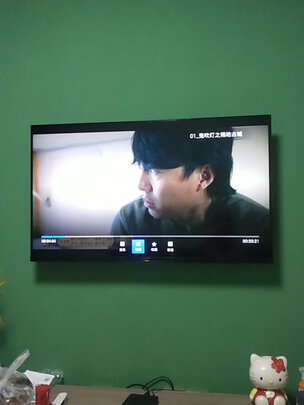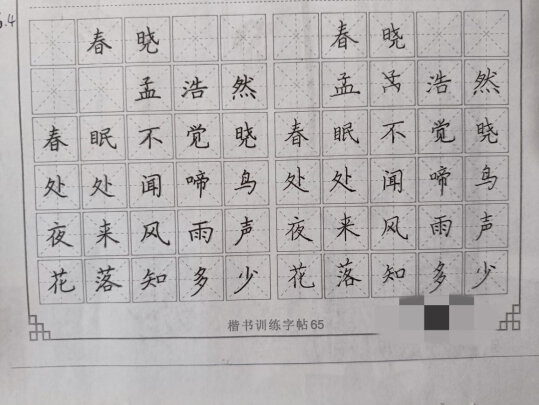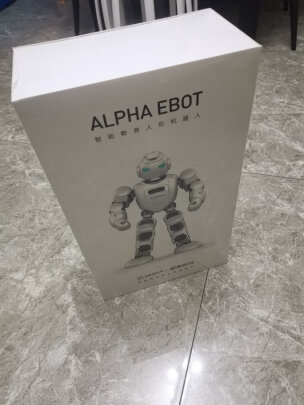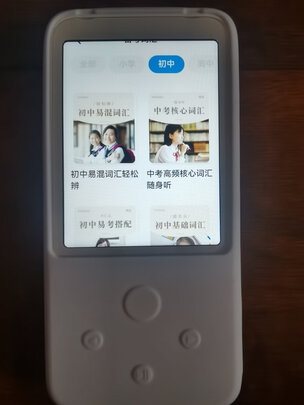荣耀碰一碰连接 华为手机怎么连接荣耀笔记本
一、荣耀手机怎么与荣耀电视机碰一碰
荣耀手机和荣耀电视可以通过无线投屏功能进行连接和投屏。具体步骤如下:
1、确保荣耀手机和荣耀电视处于同一Wi-Fi网络环境下。
2、在荣耀电视中打开“华为视频”APP,进入投屏页面并等待连接。
3、在荣耀手机中下拉通知栏,找到投屏或多屏互动选项,并进入。
4、手机会搜索到可用的设备,选择对应的荣耀电视进行连接。
5、连接成功后,手机屏幕内容将会在荣耀电视上显示。
二、荣耀笔记本和手机怎么一碰传
华为电脑一碰传使用方法如下:1、打开手机,下滑通知栏,在通知面饭中打开WLAN、NFC、蓝牙和Huawei Share功能。
2、打开华为电脑,找到电脑管家软件,点击打开。登录后点击左下角的【我的手机】。
3、当前显示未连接手机,把下方的Huawei Share打开,同时将电脑的蓝牙打开。
4、用手机背面的NFC区域与笔记本右下角的Huawei Share标签接触,等手机震动提示后,表明已经连接成功,或者用华为浏览器扫描电脑管家的二维码进行连接。
5、在电脑端点击允许,这时手机与电脑已经连接成功。
接下来,手机打开相册,选择要传输的图片,手机再次触碰电脑的Huawei Share标签,听到声音就是已经在传输了。电脑向手机传的方法类似,手机处在桌面状态,电脑打开需要传送的图片,手机再与电脑的Huawei Share标签触碰即可传输。
手机图片上带有文字时,传到电脑上后可点击图片查看器中的识别图中文字图标,可识别图片上的文字。
华为电脑一碰传的用法是:
1.
手机传图、传视频至笔记本电脑,1、进入手机图库,打开或选择任意图片、视频,2、将手机NFC区域轻触笔记本电脑的Huawei Share标签,并保持至手机提示音响或振动,手机图片、视频即可传至笔记本电脑;
2.
笔记本电脑传图至手机,1、笔记本电脑端用Windows照片查看器打开图片,2、手机返回桌面,3、将手机NFC区域轻触笔记本电脑的Huawei Share标签,并保持至手机提示音响或振动,笔记本电脑图片即可传至手机
先普及一下,有知友问NFC是怎样与电脑、手机产生关系的,我的理解是:一碰传中的NFC相当于一个蓝牙中介,它会记录电脑的设备信息,手机与之触碰之后,就知道了要连接的电脑是哪个,然后向该电脑发出蓝牙配对请求,同时,电脑上的华为电脑管家会收到这个请求,点击允许后就可以连接了。
所以,手机、电脑、NFC三者要在较近的距离,至少不能超出蓝牙的链接范围,所以配对完成后,NFC好贴到电脑上。
本文基于贴吧大神Extreme的攻略以及360个人图书馆中心旻的文章制作,根据自己的经验完善了几处。
会用到的软件:
需要自行购买:
NFC贴纸(金属外壳电脑建议购买抗金属的NFC贴纸)
电脑配置要求:
有蓝牙+5G WIFI的无线网卡
多屏协同需要有支持HEVC硬编码的显卡,一般A卡R9 390和390之前的显卡都不支持
手机配置要求:
华为手机,一碰传不需要EMUI10,多屏协同需要EMUI10,多屏需要处理器980以上。
第一步:在电脑上写下伪装的SN码(如果电脑安装华为电脑管家后,显示的序列号大于等于16位,则不需要进行这一步*作)
首先打开PowerShell(以管理员身份运行)
输入命令wbemtest回车得到如下结果
点击连接后出现新的窗口再点击连接,得到如下结果
勾选“启动所有特权”后,点击“打开类”,在出现的窗口中输入:Win32_BIOS,点击确定。
结果如下
点击“添加属性”
增加一个属性Seria1Number,数值选非NULL,填5EKPM18320000397(如果需要给多台电脑加一碰传功能,可以给不同的电脑设置不同的数值,比如把末尾的397改为398,这样可以避免不同电脑连接同一台手机时连接失败),然后点保存属性。
保存对象
这样就完成了伪装SN码
第二步:安装华为电脑管家并替换文件
正常安装电脑管家
替换Util.dll文件
首先**Util.dll文件
在管家的安装目录中粘贴,选择替换。
例如我的安装目录是C:\Program Files\Huawei\PCManager
结果会显示*作无法完成
不要关闭该窗口!
打开任务管理器,点击详细信息找到MateBookService.exe
右键,结束进程
然后考验你手速的时候到了,点击结束进程后立马点击刚刚替换弹窗的重试
有可能一下就成功了,也有可能手速不够,多试几下,如果还不行,看看任务栏电脑管家有没有开启,如果开起了关掉了再试就可以了。
至此管家安装和替换完成。
第三步:NFC标签制作
首先需要查看自己电脑的蓝牙mac地址
打开CMD命令行提示符窗口
输入命令ipconfig/all回车
以太网适配器(蓝牙网络)的物理地址就是我们需要的mac地址
例如我的是7C-67-A2-A0-12-47
构造NFC标签的信息
SN=5EKPM18320000397|MAC=7C67A2A01247|MODELID=00000505
**上面这段代码,将MAC=后面的12位字符替换为刚刚的mac地址,那么就是我们需要的NFC标签的信息了
NFC标签制作
打开网页**刚刚构造的标签信息**并生成二维码
在手机上安装华为一碰传助手,然后用它扫一扫这个二维码。
按提示激活NFC标签,完成。
后面把NFC标签贴到电脑上即可。
注意,完成后需要重启电脑,不然会无法连接(因为安装中为了替换文件把MateBookService.exe服务关闭了)。
使用方法:
保证华为电脑管家开机自启,手机开启NFC
用手机的NFC区域触碰NFC标签,手机会提示是否连接,点击连接后,电脑会弹出是否允许的窗口,点击允许,连接成功后就可以使用啦~
三、华为手机怎么连接荣耀笔记本***碰一碰
如果您使用的是华为手机,想和笔记本多屏协同可以通过以下四种连接方式:
一、碰一碰
1、手机打开NFC功能,用手机背部(后置镜头附近位置)的NFC区域触碰笔记本的Huawei Share标签(或Magic-link标签),(未自带NFC标签的笔记本可以到华为官方授权门店免费领取)
2、部分笔记本NFC将天线内置在触控板内,计算机上没有NFC标签,将手机触碰笔记本触控板即可触发连接。
3、手机和笔记本首次建立连接时,手机端有用户隐私声明,需同意用户许可协议;非首次连接碰一碰只需要PC端确认即可。
二、扫一扫
打开电脑管家>我的手机>立即连接,选择扫码连接或点击左上角切换至扫码连接页面,手机端打开华为浏览器或智慧视觉,扫描二维码进行连接;扫码成功后按照提示在手机端点击“连接”并在笔记本端点击“允许”连接即可.
三、靠近连接
手机端打开WLAN和蓝牙,同时在电脑端打开电脑管家>我的手机>立即连接,然后直接靠近键盘附近按照手机提示就可以连接成功。
四、有线连接
1、此方法仅支持EMUI10.1、MagicUI3.1及以上版本;
2、电脑管家版本需要更新至10.1及以上;
3、如果使用扩展坞转接器连接数据线和PC,要确保电脑端连接口不是仅充电口,否则不支持。
有线连接使用USB2.0或者3.0的数据线,连接华为手机和华为PC,手机在解锁亮屏状态,按照手机端提示*作即可连接成功。
四、荣耀手机的一碰传怎么使用么呢
手机和电脑碰一碰互传文件
无需借助数据线或第三方软件,只需轻轻一碰,便可快速完成手机和电脑间文件的双向互传。
碰一碰互传文件目前支持的电脑仅为贴有华为分享标签或 Magic-link标签,且装有电脑管家的华为/荣耀笔记本电脑。
手机图片、视频传电脑:
在手机图库中预览单个或选中多个图片、视频。
手机背部 NFC区域触碰电脑上的华为分享标签(或 Magic-link标签),并保持至提示音响或振动后,照片或视频可快速传至电脑。
若需要在电脑端识别所接收图片中的文字,轻点图片后,点击图片浏览器中的,可提取文字并支持**保存生成文档。
电脑图片传手机:
在电脑上用鼠标右键单击图片,在打开方式中选择使用 Huawei Image viewer打开图片。
在手机退出图库或返回桌面后,碰触电脑(碰触方式同上),电脑端的图片便可传给手机。
电脑管家需为 9.0及以上版本。