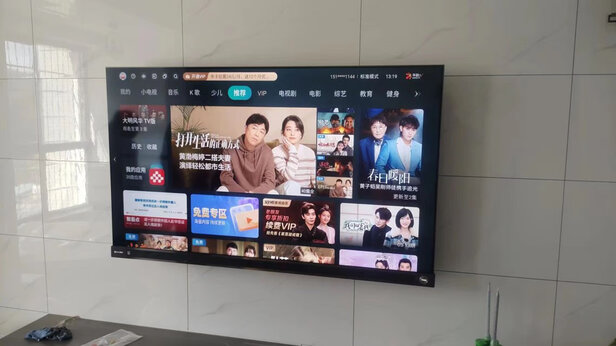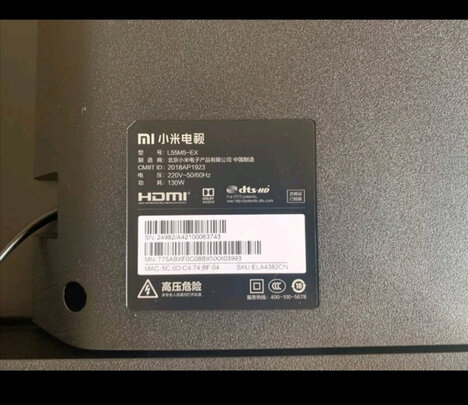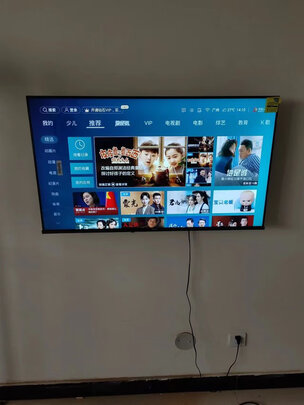苹果手机u盘使用技巧(把iPhone当U盘使用的技巧)
一、U盘日常使用的技巧
U盘不用,记得下岗
很多拥有U盘的朋友,经常将U盘插入USB接口后,为了随时拷贝的方便而不将它拔下。你可知道,这样做法对你的个人数据带来极大的安全隐患。其一,如果你使用的是windows 2000或是windows xp*作系统,并且打开了休眠记忆功能,那么在系统进入休眠待机状态下返回到正常状态下,很容易对U盘中的.数据造成修改,一旦发生,重要数据的丢失将使你欲哭无泪。其二,对于经常上网的朋友,现在网上的资源太丰富了,除了有用的资源,还有很多木马病*到处骚扰,说不定哪天就溜进你的U盘中,对其中的数据造成不可恢复的破坏。所以,为了确保U盘数据不遭受损失,好在拷贝数据后将它拔下来;或者是关闭它的写开关。
存删文件,一次进行
当你在对U盘进行*作时,不管是存入文件或是删除文件,U盘都会对闪存中的数据刷新一次。也就是说,在U盘中每增加一个文件或减少一个文件,都会导致U盘自动重新刷新一次。在拷入多个文件时,文件拷入的顺序是一个一个的进行,此时U盘将会不断地被刷新,这样直接导致U盘物理介质的损耗。所以利用U盘保存文件时,好用WinRAR等压缩工具将多个文件进行压缩,打包成一个文件之后再保存到U盘中;同样道理,当你要删除U盘中的信息时(除非是格式化),好也能够一次性地进行,以使U盘刷新次数少,而不是重复地进行刷新正版xp系统**。只有减少U盘的损耗,才能有效地提高U盘的实际使用寿命。
热插拔随意插拔
众所周知,U盘是一种支持热插拔的设备新xp系统**。但要注意以下方面:U盘正在读取或保存数据的时候(此时U盘的指示灯在不停闪烁),一定不要拔出U盘,要是此时拔出的话,很容易损坏U盘或是其中的数据;再则,平时不要频繁进行插拔,否则容易造成USB接口松动;三则,在插入U盘过程中一定不要用蛮力,插不进去的时候,不要硬插,可调整一下角度和方位。
二、量产U盘的几个小技巧
首先来了解一下U盘量产工具。这实际上是一种供U盘生产厂家使用的软件。在U盘出厂前,厂家会在这款软件里设定U盘的各种参数,包括厂家信息、容量以及特色功能等。所以当我们用户拿到这样一款软件后,U盘的各种功能就可以任由我们自己来DIY了!
前期准备:根据U盘芯片,准备量产工具
搞清主控芯片的型号
一般的U盘都是由存储芯片和主控芯片这两大部件所组成,其中主控芯片相当于U盘的大脑。而量产工具工作的原理就是通过改变U盘主控芯片的设定,来实现某些特定功能。而不同U盘所使用的主控芯片是不同的,因此量产工具也不能通用,每一款主控芯片都必须使用其对应的量产工具才能对其进行*作。
目前比较常见的U盘主控芯片有:Oti、Alcor、Chip**ank、iCreate、PointChip、SM、Sis等,因此要想通过量产工具来DIY U盘,首先就得搞清楚手中U盘到底采用的是什么主控芯片。
推荐使用Chip Genius V2.50,连接好U盘之后,启动该软件。拉动右上方的滚动条,点击下方的“USB Mass Storage Device”,下方的信息栏里就将出现U盘主控芯片的型号等详细信息。
不过,Chip Genius V2.50也不是完全准确的,比如笔者使用的U盘做测试时,该软件显示其主控芯片为CBM2080,但实际上只有CBM2090主控芯片对应的量产工具才能在这款U盘上使用,也就是说,U盘的主控芯片实际上就是CBM2090。用户在遇到这样的情况时,可以多试试版本相近的量产工具。
**合适的量产工具
在确定了主控芯片的型号之后,接着就是到网上**对应的U盘量产工具。这方面可以借助搜索引擎,比如U盘的主控芯片为CBM2080,就可以搜索“CBM2080量产工具”,相关的**链接是比较多的。建议大家搜索“50种量产工具合集”,搜索出来的**文件里面,包含了目前各种主流的量产工具,版本也比较丰富。
量产工具的版本并不是越高越好。要选择对应的版本,比如部分U盘主控芯片使用的量产工具有容量上的分别,还有的量产工具因为闪存类型的不同,也分出SLC版和MLC版。
直接点击这个图标就可启动量产工具实战:用量产工具为U盘增值
特别提醒:
在VISTA系统下无**常使用量产工具,移动硬盘,读卡器+存储卡的组合也不能使用量产工具。而大部分的MP3和MP4却可以使用量产工具。
使用量产工具前,一定要做好U盘数据的备份,因为*作过程中U盘会被格式化。
选取了合适的量产工具后,先将U盘连接到电脑上,然后启动量产工具。只要量产工具和主控芯片是对应的,那么在其上面的信息栏将会显示相关信息。如果信息栏是一片空白,那就意味着用户选择了错误的量产工具,这时可以试下其他的版本。
工具的设置页面接着点击右上方的“闪盘设置”进入设置页面,在这里面一共分了七个功能项。其实U盘量产工具的版本不同,其*作界面也会不同,我们在这里也只能选择一种来做介绍,至于其他的版本虽然界面不同,但能够实现的功能也是大同小异的。下面将按照不同功能的实现来介绍。
玩法一:更改闪盘的设备信息
在设置页面的右上角,用户可以随意更改U盘的厂商信息和产品信息,更改后的信息将保存在主控芯片内,不会丢失。不过下面的“VID”和“PID”两项则千万不能更改。
用户可自行设定信号灯的闪烁而在下面的“LED设置”中,用户可以自行设定U盘上信号灯的闪烁情况,其中的“ON”和“OFF”分别表示信号灯一直为“开”或“关”的状态。“1-16Hz”则是灯闪烁的频率,数值越高,灯闪烁得越快。
玩法二:给U盘“分区”
在中间的“闪盘设置”的第一项,点击“普通盘”。这时在下方的“分区设置”中,可以拉动横轴上的小方块,横轴左右两端将分别出现表示容量大小的数字,自行调节后,U盘即可分出两个容量不同的区。我们使用的这款量产工具只能将U盘分出两个盘,其他的量化工具则多可以分出四个区。
拉动小方块即可自由“分区”用户还可以在下面的“分区1/2类型”里面设定该分区为“移动盘”还是“本地盘”。“本地盘”能够被格式化为NTFS格式,而“移动盘”则不能。
*作结束后,点击右下方的“确定”,此时这个设置页面会关闭并且回到量产工具的主页面。再点击“全部开始”,相应*作就自动开始,结束后将U盘从电脑上取下再重新插回一次。用户在进行其他设置时,也需要进行这样的*作,设置才能成功。
玩法三:普通U盘变“加密型”U盘
在“分区”结束之后,接着点击“闪盘设置”下的“加密盘”,此时刚才的“分区”结果并不会改变,而“加密盘”下的“密码”项会变成可输入。用户可以自行设定一个密码,这样分出的两个区中,第一个区将成为加密盘。
进度条完成后*作才算成功此外,用户还可以勾选“分区设置”中的“分区1/2写保护”,将对应的区设定为写保护,一旦设定成这个状态,对应的盘就只能读取,而无法再写入。当然,用户可以选定下面的“拷贝到分区1/2”,事先将自己所需的文件拷贝上去。
加密后需点击这个文件才能对U盘进行*作玩法四:普通U盘变成“启动型”U盘
这款量产工具在将U盘变成启动型时,并不支持分区,而是整个U盘都将变成启动盘。*作方法是点击“闪盘设置”下的“启动盘”,在右侧的菜单中将有“ZIP”“HDD”“ZIP63”三种选项,其中的“HDD”是比较常用的。
用户可自由选择三种启动
玩法五:U盘变USB光驱
将U盘变为USB光驱后,可以用来启动系统。因为光驱的标准统一,启动成功率高,而且文件也安全。
点击“闪盘设置”中的“自动播放盘”,此时下方对应的方框都变为可输入。首先根据准备使用的ISO文件的大小来确认光盘容量,确定后在下方的“光盘容量”里填入数字即可。此后出现的“USB光驱”多只能放置设定容量大小的文件。而U盘剩余的容量,将被计算机系统识别为一个独立的U盘,这个盘也可以通过使用HPUSBFW、FlashBoot等软件单独做成一个USB启动盘。
结束后系统中将新增一个USB光驱的图标然后在“ISO”一栏里,点击右方的小框,在弹出的对话框里,可以选择事先准备好的ISO文件加入其中。这样在完成*作后,系统中将多出一个光驱,利用里面的ISO文件,在系统启动时设定为“USB ROM”启动,用户就可以轻易实现系统的安装和维护.
三、把iPhone当U盘使用的技巧
如今使用iPhone的人越来越多,有关iPhone的使用技巧也逐渐受人们关注。如果能将iPhone当成一个U盘使用,会不会给你带来很多方便呢?有一个叫Juice Drop的软件就可以帮我们实现这样的想法。
使用方法
1、**程序后直接执行就可以了!
2、然后,你就能在机器的任务栏里找到它的身影了!
3、打开程序,虽然是英文届面的,但是内容很简单,左边是自定义快捷键,用来呼出程序窗口,右边是支持的文件类型和放置这类文件的文件夹名。
4、此外,它还支持添加文件类型,*作方法是点下方的小加号。
5、然后就会弹出一个窗口(注意,这个程序有一个小BUG,就是默认主窗口在前端,你需要在任务栏右键点击它,然后再弹出菜单里选择“移动”然后把它拖出来),第一次需要在里面添加文件类型(后缀名,不带点),第二次需要添加的是你要放置它的文件夹名。注意,因为iPhone*作系统的原因,现在还不支持中文。
然后,按下你的快捷键,呼出主窗口,把要上传的文件拖到主窗口里,看到文件传输的'进度了没有?完成后会弹出一个提示,成功!
大家看完教程觉得这个软件怎么样?相对于Android系统,iPhone所使用的iOS系统采用封闭式的设计,默认情况下除非使用苹果自家的iTunes软件,否则无法进行iPhone与电脑的文件传输。现在有了这个软件,你的iPhone也可以变成U盘使用。