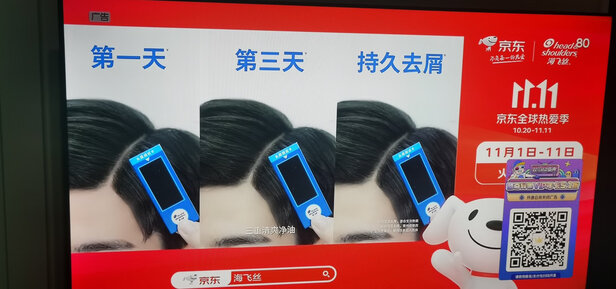那个u盘重装系统教程,U盘重装系统教程
一、u盘重装系统教程
将U盘插上电脑,在电脑开机时,按下DEL键或Delete键不放手,直到出现BIOS界面。在BIOS里,利用键盘上下左右方向键,左右移动到BOOT栏,选择Boot Device Priority并回车。在1st boot device里按回车,选择好你的U盘,再按回车。设置完成后按F10键进行保存,再按ESC键退出,重启电脑就可以进入U盘启动界面了。
U盘是USB盘的简称,据谐音也称优盘。U盘是闪存的一种,故有时也称作闪盘。U盘与硬盘的大不同是,它不需物理驱动器,即插即用,且其存储容量远超过软盘,极便于携带。
U盘功能分类:
1、无驱型
无驱动型产品可在Windows98/Me/2000/XP及支持USB Mass Storage协议的Linux、Mac OS等系统下正常使用,且仅在Windows98系统下需要安装驱动程序,在Windows Me以上的*作系统中均不需要安装驱动程序即可被系统正确识别并使用,真正体现了USB设备即插即用的方便之处。
2、加密型
加密型U盘除了可以对存储的内容进行加密之外,也可以当作普通U盘使用。大体有两种类型,一种是硬件加密,如指纹识别加密U盘,这种U盘价格较高,针对特殊部门的用户,一般来说,采用硬件加密方式的安全性更好。
另一种是软件加密,软件加密可以在U盘中专门划分一个隐藏分区来存放要加密的文件,也可以不划分区只对单个文件加密,没有密码就不能打开加密分区或加密的单个文件,从而起到保密的作用。
二、系统之家u盘重装系统教程
1、首先将制作好的U盘插入需要重装系统的电脑,按下电脑开机键,然后快速点击键盘的F12或是F8等U盘启动快捷键每一个主板都有相应的快速启动键,不用另行去BIOS修改启动项,进入启动界面,这时我们选择以UEFI开头的U盘启动项, MediaCreationTool。
2、1将u盘插入电脑,**小白一键重装系统软件,**安装完成后我们关闭360安全卫士等**软件,打开小白,点击制作系统2选择我们想要的系统点击开始制作3等待制作完成我们拔出u盘即可4将我们制作好的u盘插入到我们想。
3、u盘重装系统*作步骤一**安装老毛桃u盘启动盘制作工具 1首先我们在“老毛桃”**“老毛桃U盘启动盘制作工具”,**成功之后,在电脑上安装软件,在安装的时候尽量不要选择安装在C盘,按照好之后,电脑桌面上会有一。
4、1首先,打开网页搜索引擎搜索“之家重装”到****系统之家一键重装系统工具2打开系统之家,选择“u盘模式”进入,可以看到系统之家已经是识别到u盘的了,点击“开始制作”3等待系统之家出现“启动u盘制作成功”。
5、一安装准备 1做好C盘和桌面文件的备份 2系统镜像windows*作系统** 34G容量U盘,制作U盘PE启动盘 4引导设置怎么设置开机从U盘启动二系统之家的系统怎么u盘安装 1以安装系统之家win7系统为例,通过。
6、1**安装系统之家U盘启动盘制作工具 2插入U盘打开系统之家U盘工具软件 3打开软件后不用修改什么设置,点击一键制作即可 4制作完后把系统文件**到U盘,如果你是装本机的话就不用**到U盘了具体的教程。
7、1安装一键U盘装系统软件制作启动盘2检查电脑上是否有系统文件3重启电脑进入BIOS设置4进入U盘系统启动菜单界面5进入WindowsPE在开始恢复系统恢复系统后,进入WindowsPE中开始重新安装系统,*作如下1如。
8、1先在一台可用的电脑上**安装系统之家一键重装系统工具,插入一个8g以上的空u盘,选择u盘模式开始制作2在这个栏目下选择需要安装的win10系统,点击开始制作3等待软件自动制作完成提示成功后,我们拔掉u盘关闭软件。
9、进入BIOS,SecuritySecure Boot Control设为Disabled,BootCSM Support设为Enabled,没有CSM选项的机型仅支持UEFI启动按F10保存,插入系统安装U盘,重启按ESC选择启动项开始引导镜像了1选择语言键盘等设置后。
10、win10系统安装教程u盘步骤如下1制作好wepe启动盘之后,将win10系统iso镜像直接**到U盘,微pe启动盘支持大于4G镜像2在需要装win10的电脑上插入pe启动盘,重启后不停按F12或F11或Esc等启动快捷键,调出启动菜单对话。
11、1将U盘插入电脑,打开小白一键重装系统软件,使用前关闭**工具,等待小白检测环境完成后,点击制作系统,点击开始制作2选择我们想要的系统,这里可以选择win10系统,点击开始制作3弹出提示备份U盘资料,点击确定,等待。
12、你的情况需要U盘重装系统了一准备工具 14G内存以上的U盘一个 2电脑一台 3ghost系统镜像系统可自行**也可用小白提供的二图文教程第一步制作启动u盘 1打开小白软件之前,我们先将相关的安全软件关闭。
13、就可以将你的U盘制作成带PE系统的U盘启动盘然后到“系统之家”**系统文件WINXP或者WIN7等,一般在网上**的文件都是ISO文件,你可以直接将这个文件**到U盘启动盘的ISO文件下面,你还可以通过解压ISO文件,把解压得到的。
14、需要自备WIN10的安装盘U盘重启,出现开机LOGO时连续点击ESC选择启动项即可产品线不同,启动项的进入快捷键不同,华硕笔记本是按ESC,台式机或主板是按F8启动项中选择启动U盘后,开始引导镜像了选择语言键盘等。
15、系统之家u盘装win7系统教程对于遇到系统问题要进行重装系统的朋友是非常主要的,U盘装w7携带方便,安全性又高,系统之家u盘装win7系统安装速度也比光盘装win7速度要快那怎么用U盘装w7系统呢?今天就让win7之家小编来告诉。
三、小白一键重装系统u盘启动教程
小白一键重装系统u盘启动教程如下:
*作设备:戴尔笔记本电脑
*作系统:win10
*作程序:小白菜u盘系统
一、启动电脑按F12进入BIOS设置选择红色方框中的BOOT的选项,如下图所示:
二、然后选择红色方框中的CD-ROMDrive功能,如下图所示:
三、按F10键选择红色方框中的YES,如下图所示:
四、接下来电脑重启,点击选择红色方框中的安装系统到硬盘第一分区,如下图所示:
五、后等待系统重装即可,如下图所示:
四、U盘重装系统教程
应该**一个软件,将系统或者硬盘修复一下。开机慢,用U盘重装系统的方法为:
📀制作启动U盘
到实体店买个4-8G的U盘(可以要求老板帮忙制作成系统U盘即可省略以下步骤),上网搜索**老毛桃或大白菜等等启动U盘制作工具,将U盘插入电脑运行此软件制作成启动U盘。
📂**系统文件
上网到系统之家网站**WINXP或WIN7等*作系统的GHO文件,**到U盘或启动工具指定的U盘文件夹下。
🔧设置U盘为第一启动磁盘
开机按DEL键(笔记本一般为F2或其它)进入BIOS设置界面,进入BOOT选项卡设置USB磁盘为第一启动项(注:部分电脑需要在此时插入U盘进行识别才能设置)。
🚀U盘启动并重装系统
插入U盘启动电脑,进入U盘启动界面之后,选择“将系统克隆安装到C区”,回车确定后按提示*作,电脑会自动运行GHOST软件将**来的GHO文件克隆安装到C区,整个过程基本无需人工干预,直到后进入系统桌面。