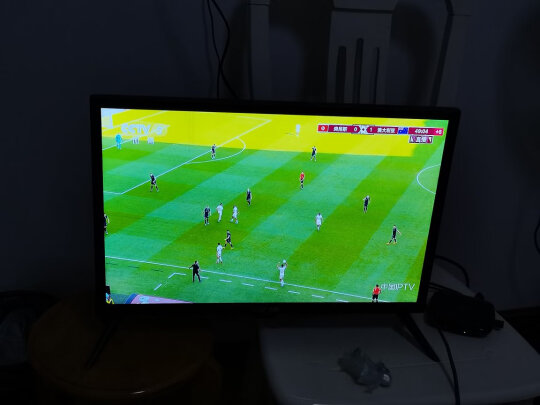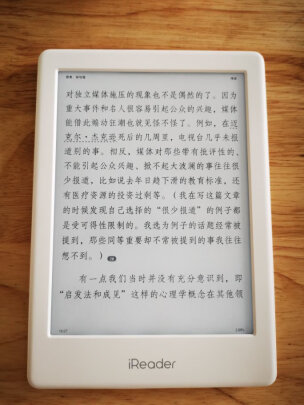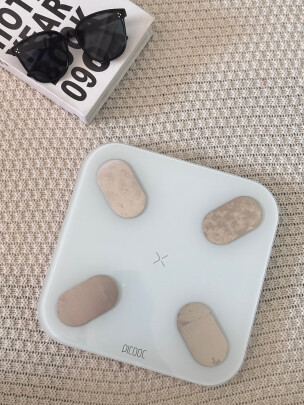联想y470系统 联想笔记本y470怎么重装系统
一、新买的联想Y470,如何重装系统
一、重装准备
1、联想Lenovo Y470笔记本电脑
2、做好C盘和桌面文件的备份工作
3、4G左右的U盘,制作U盘PE启动盘
4、系统镜像:联想笔记本系统**
二、联想y470重装系统步骤如下:
1、把U盘做成PE启动盘,然后使用解压工具把联想系统镜像中的GHO文件解压到U盘GHO目录;
2、插入U盘,重启y470时不停按F12,选择USB HDD选项,按回车键;
3、进入U盘界面,选择【02】运行PE精简版;
4、在桌面上打开PE一键装机工具,默认会加载映像路径,选择系统安装位置C盘,确定;
5、弹出对话框,点击是,进行系统的解压*作;
6、接着电脑会重启,执行联想系统的重装过程;
7、重装结束后,重启进入系统桌面。
建议先通过联想一键恢复工具恢复出厂系统,无法恢复再根据上述步骤来重装。
二、联想笔记本y470怎么重装系统
一、U盘中制作土豆U盘PE启动盘(制作前注意备份U盘数据)
1、**WinPE_U盘装系统V 2.0
2、安装土豆WinPE_u盘装系统V 2.0,安装过程比较简单,安装时记得把**软件退出
3、安装好后打开程序进行制作土豆U盘PE启动盘,制作时注意如下细节:(制作时把**软件退出)
联想y470系统重装win7图1
4、制作完成后,点击“模拟启动“,能够弹出新窗并模拟启动过程,说明制作成功。
二、设置联想笔记本Y470从U盘启动
1、将制作好的土豆PE启动的U盘插入USB接口
2、联想笔记本Y470开机出现第一个界面时就按F12,在弹出的窗口中选择U盘就可以从U盘启动(会进入下一步),按F12如果没有出现U盘启动选项,就改下BIOS设置:开机出现第一个界面时就按F2,进入选择BOOT,找到boot option menu,设置如下图:
联想y470系统重装win7图2
3、设置好后保存退出,重启后进入U盘,出现如下界面:选择02或03进入都可以
联想y470系统重装win7图3
三、GHOST镜像文件
1、进入PE后,桌面会弹出如上图,按图中*作:这里要注意两点:一是本站**的系统文件为ISO格式,解压后就得到GHO系统镜像文件,二是GHO系统镜像文件存放地址不能有中文,好放在硬盘(除C盘)上的根目录下。
联想y470系统重装win7图4
2、点击“确定”进入GHOST界面,如下图:让它自动完成,完成后会自动重启
联想y470系统重装win7图5
3、重启后,出现开机第一个界面时按F2进入BIOS,将boot选项回复成原来的设置,如图
联想y470系统重装win7图6
4、设置完成后保存退出,重启后让它自动进入硬盘安装,如下图:让它自动安装,直到安装好出现WINDOWS桌面。
联想y470系统重装win7图7
综上所述,以上的联想y470系统重装win7的方法就是如此简单的了,大家如果有兴趣学习联想y470系统重装win7的方法就赶紧关注小白**吧,非常多的详细教程等着你呢。
三、联想y470装什么系统好
联想Y470英特尔SandyBridge平台、标配4GB内存、NVIDIA GeForce 5系列显卡,从稳定性和兼容性方面考虑的话,Win7已经非常完善,稳定性与兼容性如今是好的,所以可以安装个64位的Win7旗舰版系统。
直接用雨林木风U盘装系统,雨林木风U盘启动盘www.ylmfu是U盘装系统和维护电脑的专业工具,一键自动安装制作,没有什么系统基础技术的朋友也会掌握使用。
四、联想电脑Y470怎样重装系统
联想y470重装系统步骤如下:
1、把U盘做成PE启动盘,然后使用解压工具把联想系统镜像中的GHO文件解压到U盘GHO目录;
2、插入U盘,重启y470时不停按F12,选择USB HDD选项,按回车键;
3、进入U盘界面,选择【02】运行PE精简版;
4、在桌面上打开PE一键装机工具,默认会加载映像路径,选择系统安装位置C盘,确定;
5、弹出对话框,点击是,进行系统的解压*作;
6、接着电脑会重启,执行联想系统的重装过程;
7、重装结束后,重启进入系统桌面。