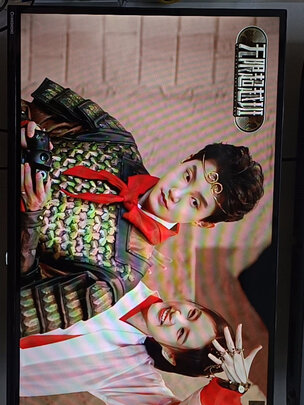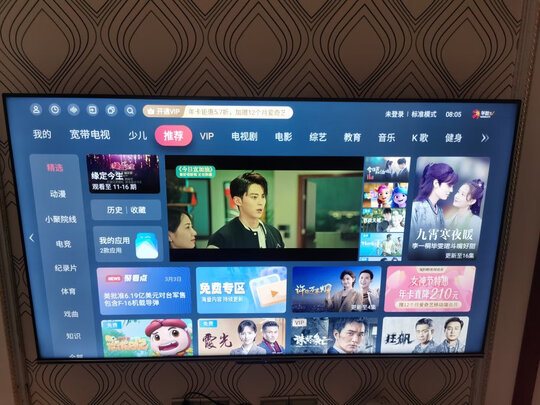键盘小箭头不动?笔记本电脑触摸板按
一、键盘上的箭头是锁定了,怎么解锁
键盘上4个箭头锁定了解决方法如下:
电脑:联想thinkpad
系统:Win8.1
1、首先,键盘的上,下,左和右键通常被锁定。您可以按键盘上的ScrollLOCK键,此键仅在普通键盘上可用。
2、另一种方法是按键盘上的win键,即带有Microsoft徽标的键,然后按键盘上的U键两次。
3、如果问题仍然存在,请使用数字键盘区域中的数字代替箭头键,按numlock键关闭数字输入功能,然后按2,4,6和8键,即可使用向上箭头键和向下箭头键和向左箭头键和向右箭头键。
4、您可能同时锁定了数字字段和箭头键,按键盘上的NumLock键可恢复正常状态。
5、FN键也称为主要用于笔记本的第二功能键,如果很难按下NumLock键,可以在不松开FN键的情况下按下NumLock键。
6、另外,键盘上的Wa SSD的键和箭头键的交换,在游戏中也是一般进行的。
7、如果按住键盘上的FN键,然后再次按键盘上的WASSD键,则会恢复*作。
二、笔记本电脑触摸板按***可是箭头不动怎么办
分析如下:
1、检查一下,触摸板是不是打开,按一下快捷组合键“Fn+f9”(这是以华硕笔记本为例)。其他笔记本也是这个图标。
2、如果触摸板是打开的,可能是触摸板程序受到了损坏或者用户不小心卸载了。重新安装上即可。用“驱动精灵”这个软件检测一下,安装上就可以了。
3、电脑中病*了,用**软件全盘扫描一下,删除病*即可。
4、如果上述方法都不能解决,打开“控制面板”,选择“硬件和声音”。
5、选择“设备和打印机”下方的蓝色字体“鼠标”进入即可。
6、在鼠标属性中,点击上方任务栏中的“硬件”,查看设备运转是否正常,如果不正常,那重装一下系统绝大部分就解决了。
扩展资料:
1、触摸板(TouchPad或TrackPad),是一种广泛应用于笔记本电脑上的输入设备。其利用感应用户手指的移动来控制指针的动作。
2、触摸板可以视作是一种鼠标的替代物。在其他一些便携式设备上,如个人数码助理与一些便携影音设备上也能找到触摸板。受到设计限制,触摸板通常不大于20平方厘米。
3、这其中以苹果公司MacBook Pro配备的多点触控板为出色,可用于显示屏放大缩小等手势(gesture),以及手写输入之用途。它利用了苹果的multi-touch技术。这项技术早由FingerWorks(旧金山的一家小公司,后被苹果收购)研发并申请专利,后来首先被应用在iPhone上。
4、触摸板用印刷电路板做成行和列的阵列;印刷板与表面塑料覆膜用强力双面较粘接,其感应检测原理是电容传感。而在触摸板表面下的一个特殊集成电路板会不停地测量和报告出此轨迹,从而探知手指的动作和位置。
5、触摸板是一种在平滑的触控板上,利用手指的滑动*作可以移动游标的一种输入装置。能够让初学者简易使用。因为触摸板的厚度非常薄。所以能够设计于超薄的笔记型计算机,或键盘之中。而且不是机械式的设计。在维护上非常简便。
6、它的工作原理就是,当使用者的手指接近触摸板时会使电容量改变,触摸板自己的控制IC将会检测出电容改变量,转换成坐标。触摸板是借由电容感应来获知手指移动情况,对手指热量并不敏感。当手指接触到板面时,板面上的静电场会发生改变。触摸板传感器只是一个印在板表面上的手指轨迹传导线路。
资料来源:百度文科:触摸板
三、电脑上的鼠标箭头动不了怎么办
1.电脑上的鼠标箭头不动怎么办
首先要弄清楚,是电脑死机了,还是鼠标不能动了。
出现鼠标问题大部分是鼠标自身的问题,需要到另外一台电脑做测试,首先排除鼠标自身的问题。如果是系统的原因请修复一下系统。
1、开机按F8进入安全模式后在退出,选重启或关机在开机,就可以进入正常模式(修复注册表)。 2、如果故障依旧,请你用系统自带的系统还原,还原到你没有出现这次故障的时候修复(如果正常模式恢复失败,请开机按F8进入到安全模式中使用系统还原)。
3、如果故障依旧,使用系统盘修复,打开命令提示符输入SFC/SCANNOW回车(SFC和/之间有一个空格),插入原装系统盘修复系统,系统会自动对比修复的。 4、如果故障依旧,在BIOS中设置光驱为第一启动设备插入系统安装盘按R键选择"修复安装"即可。
5、如果故障依旧,建议重装*作系统。另外还有一种原因,就是USB接口供电不足,可能是USB接口连接的外设太多造成供电不足。
建议使用带电的USBHUB或者使用USB转PS/2的转接头。还有可能WindowsXP默认开启了节电模式,致使USB接口供电不足,使USB接口间歇性失灵。
右击我的电脑/属性/硬件/设备管理器,双击"通用串行总线控制器"会到好几个"USB Root Hub"双击任意一个,打开属性对话框,切换到"电源管理"选项卡,去除"允许计算机关闭这个设备以节约电源"前的勾选,点击确定返回,依次将每个USB RootHub的属性都修改完后重新启动电脑。USB设备就能恢复稳定运行了,频率尽量设低一些。
运行一些程序软件时发生死机故障运行一些程序软件时发生死机故障的原因一般为:病*感染动态链接库文件(.DLL)DLL文件丢失,硬盘剩余空间太少或碎片太多,软件升级不当,非法卸载软件或误*作,启动程序太多,硬件资源冲突,CPU等设备散热不良等。运行一些程序软件时,发生死机故障的解决方法如下。
(1)首先查看电脑中是否打开的程序太多,如果是关闭暂时不用的程序,然后看是否正常。(2)如果还不正常或打开的程序不多,接着查看是否升级了某软件,如果升级了,将该软件卸载后,再重新安装。
(3)如果没有升级软件,接着检查是否非法卸载软件或误*作。如果是,重新安装软件。
(4)如果没有卸载软件或误*作,接着用**软件查*病*,看是否有病*,如果有病*,则可能是病*所致,将病**掉即可。(5)如果电脑中没有病*,接着查看硬盘空间是否太小。
如果是,删除不用的文件并进行磁盘碎片整理。(6)如果硬盘空间不小,接着查看死机有无规律,如电脑总是在运行一段时间后死机或运行其他较大的游戏软件时死机,则可能是CPU等设备散热不良引起,打开机箱查看CPU的风扇是否转动,风力如何,如风力不足及时更换风扇,改善散热环境。
(7)如果电脑散热良好,接着用硬件测试工具软件测试电脑,检查是否由于硬件的品质和质量不好造成的死机,如果是则更换设备。(8)后检查有无冲突硬件设备(冲突设备一般在"设备管理器"中用黄色"!"号标出),如果有,将其删除或重新设置其中断。
使用设备时发生死机故障使用设备时发生死机故障的解决方法如下。(1)首先检测故障硬件设备是否接触良好,如果故障硬件设备接触不良,将故障硬件设备重新接好。
(2)如果故障硬件设备接触良好,接着了解对硬件是否进行了热插拔*作,如果是重新启动电脑即可。(3)如果没有进行热插拔*作,接着将故障硬件设备的驱动程序删除,重新安装故障硬件设备的新版驱动程序,安装后检查是否正常。
(4)如果故障依旧,则可能是设备驱动程序问题,或故障硬件设备老化,或与其他设备不兼容,使用替换法检测硬件设备的不兼容,老化等故障,并排除故障。电脑升级后死机故障电脑升级后死机故障的解决方法如下。
(1)如果电脑在升级后出现死机故障,死机故障的原因一般与升级有关。如果升级的是电脑硬件设备(如内存,硬盘),首先将升级的硬件设备卸下,再重新将其接入,看看电脑是否正常。
(2)如果故障依旧,接着使用替换法,用一块同型号的好的硬件设备替换检测电脑故障是否消失,如果消失,则故障与升级硬件设备有关。(3)如果故障依旧,则可能是其他问题引起死机,接着按照前面讲述的方法查询故障原因,并排除故障。
(4)如果电脑升级的是BIOS程序或硬件设备的驱动程序,首先将升级的程序恢复到原程序,然后检查是否恢复正常。(5)如果故障恢复正常,则是升级软件造成的死机;如果故障依旧,则可能是其他问题引起的死机,接着按照前面讲述的方法查询故障原因,并排除故障。
内存故障诊断:当怀疑内存问题引起的故障时,可以按照下面的步骤进行诊断排除。第1步:首先将BIOS恢复到出厂默认设置,然后开机测试。
第2步:如果故障依旧,接着将内存卸下,然后清洁内存及主板上的灰尘,清洁后看故障是否排除。第3步:如果故障依旧,接着用橡皮擦拭内存的金手指,擦拭后,安装好开机测试。
第4步:如果故障依旧,接着将内存安装到另一插槽中,然后开机测试。如果故障消失,重新检查原内存插槽的弹簧片是否变形。
如果有,调整好即可。第5步:如果更换内存。
2.电脑鼠标指针不动怎么办
出现鼠标指针在屏幕上不动有几种情况:
1、鼠标指针不动,可以*作键盘试试,如果键盘能*作,表示鼠标有故障;
1)鼠标坏了,可以换一个鼠标试试(PS/2需要电脑重启)。
2)鼠标接口接触不良;USB接口鼠标重新插拨或更换USB接口后试试,PS/2接口的鼠标而需要关闭电脑后重插。
3)主板接口问题或控制芯片故障;无法自行处理,只能送修或用USB接口鼠标。
2、鼠标和键盘都不能*作;
1)电脑死机造成的,重启电脑试试。
2)主板控制芯片损坏,只能送修或使用USB接口的键盘和鼠标;
3、驱动问题引起;
1)鼠标驱动损坏或兼容,可以删除鼠标驱动后重新安装,建议安装windows自带的通用驱动。
2)鼠标驱动冲突,这种情况一般出现在劣质主板上,可以先安装鼠标驱动再安装声显网。
4、鼠标使用几分钟后指针就不动了;
1)这种情况一般是劣质鼠标的质量问题,建议更换好一点的鼠标;
2)鼠标使用很久后出现这种现象,应该是鼠标内电子元件老化了,需要更换鼠标。
3.鼠标指针不动怎么办
一天夜晚,悠闲地坐在电脑桌前,打开心爱的电脑,我突然发现:昔日百依百顺的鼠标不再任凭我随意地支配。
无论我如何发疯地移动鼠标,鼠标指针只是固执地上下移动,不肯偏离左右半步。开始以为是鼠标垫太光滑的缘故,可是换一块新鼠标垫再试,还是如此。
检查鼠标与主机的接口,也没有问题。新贵鼠标新贵鼠标由于鼠标指针只是在X方向不能移动,因此我怀疑可能是控制X方向的光敏晶体管出了问题。
我拧下底座螺丝,取掉鼠标顶盖,观察内部器件状况,一切崭新如初,未发现任何异常现象。非常奇怪的是,当我再次移动鼠标时,鼠标指针突然又变得灵活自如了,等我莫名其妙地将鼠标顶盖装好,鼠标指针又不能左右移动了。
装了再拆,拆了再装。像着了魔一般,情况总是变化无常:鼠标指针有时能够左右移动,有时又不能够左右移动。
网友试验鼠标我真的被搞糊涂了。我有点绝望了,准备无情地抛弃我曾经一往情深的鼠标,去另觅新欢,却又不甘心糊里糊涂地分手。
因此,我开始从理论上找原因。我的鼠标是属于光机式鼠标,其基本原理是通过光敏半导体元件测量位移, LED发出的光时而照到光敏晶体管,时而被阻断,从而产生表示位移的脉冲,通过鼠标的控制芯片转换处理后,被CPU接收并对其计数。
互相垂直的传动轴分别对应着屏幕上的横轴和纵轴,脉冲信号的数量和频率决定了鼠标在屏幕上移动的距离和速度。这时,我大脑中突然冒出一个惊人的想法:既然鼠标是通过LED发出的光照到光敏晶体管而产生表示位移的脉冲,从而决定鼠标在屏幕上移动的距离和速度。
那么,是不是鼠标外的光线影响了LED发光照到光敏晶体管产生表示X方向位移的脉冲呢?鼠标内部结构想到这里,我兴奋地将电脑左前方的台灯关掉。书房里顿时一片漆黑,奇迹却神话般地出现了:鼠标指针的移动恢复正常!这时我才恍然大悟:都是台灯惹的*。
在电脑前工作时,我一般只打开天花板上的日光灯,日光灯柔和而均匀地从上向下照射。当晚我却例外地打开了台灯,强烈的灯光从左方射向右方的鼠标,然后悄无声息地穿过鼠标顶盖与底座间狭小的缝隙,刚好照射到控制X方向的光敏晶体管上(控制X方向的LED和光敏晶体管安装在鼠标器的左前方),干扰了LED射向光敏晶体管的光,从而无法控制X方向的鼠标指针的移动。
而控制Y方向的LED和光敏晶体管安装在鼠标器的右前方,所以不受左边射来的光线的干扰,依然能够正常工作。有时鼠标指针能够左右移动,那是因为此时我的左手碰巧挡住了台灯射向鼠标的光线。
经过反复实验,一切结果都与理论完全相符,我的猜想得到了有力的证实。你也有过类似的经历吗?请别再冤枉我们可怜的鼠标了。