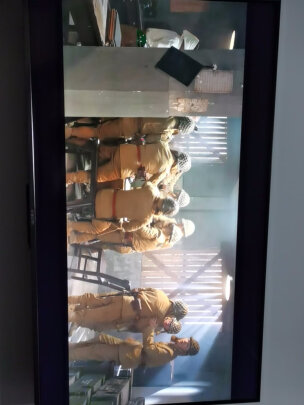华硕一体机电脑报价?华硕一体机电脑V221ICGK
一、华硕商用的一体机型号哪个比较好
推荐华硕猎鹰系列一体机 V241FF
Vivo AiO 24边缘薄约 2mm,具备出色的 88%屏占比,纤薄的身躯蕴含着更大的力量。其配备 23.8英寸 FHD LED背光屏幕,华硕 SonicMaster美声音效**技术提供 Bass-Reflex扬声器系统,Vivo AiO 24呈现撼动人心的声音,提供引人入胜的多媒体体验。
Vivo AiO 24选配的NanoEdge显示屏采用178°广视角,sRGB全色域,让一切看起来更加鲜明生动。华硕 Splendid智能靓彩技术呈现栩栩如生的色彩-不论是黄昏夕照、湛蓝天空或细腻肤色。Full HD分辨率可准确重现游戏和电影的各种细节,而华硕 Tru2Life Video技术则可将每一个框架像素的清晰度和对比度优化,呈现更清楚、更逼真的视觉效果。雾面防眩光涂层可消除烦人的反射,提供舒适的观看体验。
Vivo AiO 24简洁优雅的一体式铝合金支架由一整块铝合金雕琢而成,设计理念源于「人」字,提供全然稳定性与典雅外观。上佳平衡的转轴将 Vivo AiO 24的显示屏牢牢固定,并可轻易上下倾斜,为您呈现舒适的角度。
支持第8代英特尔®酷睿™处理器,让 Vivo AiO 24的速度比上一代更快,无论处理各种任务,都能更快速地完成!Vivo AiO 24是满足日常运算需求的上佳选择,不论是上网、看影片或查收电子邮件,全都信手拈来。Vivo AiO 24可选配 NVIDIA® GeForce® MX130独立显卡,因此您可快速制作出高清影片,缩短照片编辑时间,并享受顺畅的影片串流。
*产品规格可能会依国家地区而有所变动,我们诚挚的建议您与当地的经销商或零售商确认目前销售产品的规格。
二、华硕一体机电脑密码忘记了怎么办
华硕电脑系统密码忘记的解决办法如下:
准备工具:
1、老毛桃U盘启动盘
具体步骤:
1、将制作好的老毛桃U盘启动盘连接电脑,开机U盘启动,进入老毛桃主菜单;在主菜单界面用键盘方向键“↓”将光标移至“【03】运行老毛桃Win2003PE增强版(旧电脑)”,回车确定,如图所示:
2、鼠标点击开始图标,依次打开“程序→密码管理→Win Nt密码编辑”,如图所示:
3、点击“打开”刷新用户列表,选择带有“Administrator”选项,然后点击“更改口令”,如图所示:
4、在窗口中,输入2次密码,(必须都一样的)点击“OK”即可,如图所示:
5、在返回的窗口中,点击“保存更改”,然后点击“退出”
三、您好,华硕一体机电脑开不了机怎么办
1.首先,根据找到机器的电源按钮,打开机器的电源开关,看电源指示灯是否亮,如果不亮的话,请检查机器电源的插座连接是否正常;
2.确保机器周边的电源环境和显示器可以正常工作;
3.开机时,点击键盘的“delete”进BIOS或者“F8”进入启动设备菜单,判断是系统还是硬件原因;可以启动系统的话,在启动系统时,在键盘上点击“numlock”或“caps lock”,看是否可控,从而判断是系统的问题还是软件故障;
四、华硕一体机电脑V221ICGK***WAO***27TR5400怎么重装系统
可以先尝试恢复出厂预带的系统。
按住shift,强制关机再开机,开机的时候会自动进入winRE界面。
电脑在此页面可以点击疑难解答-重置电脑-开始---
根据个人需要,选择合适的选项。
保留我的文件:删除应用和设置,但保留个人文件。
删除所有内容:删除所有个人文件、应用和设置。
**注意,恢复系统前请备份硬盘中的重要数据。
若是已经无法初始化,也可以选择自己安装系统,需要自备WIN10的安装盘(U盘)。
首先,重启或开机时连续点击F2进入BIOS设置,通过左右键进入【Secure】菜单,通过上下键选择【Secure Boot mean】选项
通过上下键选择【Secure Boot control】选项,将其设为 Disable
通过左右键进入【Boot】菜单,通过上下键选择【Lunch CSM】选项
将【Lunch CSM】设定为Enable
点击F10保存设置,重启
重启,出现开机LOGO时连续点击ESC选择启动项即可(产品线不同,启动项的进入快捷键不同,华硕笔记本是按ESC,台式机或主板是按F8)
Windows10与Windows8一样,支持UEFI或非UEFI模式引导(Windows7不支持UEFI引导)
本次安装Windows10我们推荐选择UEFI模式引导,这样后续分区格式是更先进的GPT格式,如果选择非UEFI模式引导(下图第四项),后续分区格式是MBR的,多创建4个主分区
安装系统
启动项中选择启动U盘后,开始引导镜像了
选择语言、键盘等设置后,选择“下一步”
点击“现在安装”
安装程序正在启动
在验证秘钥的阶段,有秘钥就直接输入,也可以暂时选择跳过
同意许可条款
选择“自定义”
接下来进行分区,【Windows7需要点选“驱动器选项(高级)”】
点击新建分配C盘大小,这里1GB=1024M,根据需求来分配大小
如果需要分配C盘为100GB,则为100×1024=102400,为了防止变成99.9GB,可以多加5-10MB
这里把127GB硬盘分为一个分区,点击新建后点击应用
Windows会自动创建一个引导分区,这里选择确定
创建C盘后,其中系统保留盘会自动生成,不用管它。做完系统后会自动隐藏此分区,接下来选择C系统安装的路径,点击下一步
如果分了很多区的话,不要选错安装路径
正在**文件和准备文件,接下来大部分阶段都是自动完成的
下图是个步骤都是自动完成的,接下来会自动重启
Windows将自动重启,这个时候可以将U盘拔掉
重启后Windows依然是自动加载进程的。期间会重启数次,正在准备设置
准备就绪后会重启,又到了验证产品秘钥的阶段,有秘钥可以直接输入,也可以暂时选择以后再说
快速上手的界面,选择使用快速设置即可
稍等片刻
到这里系统差不多已经安装完了,为这台计算机创建一个账户和密码,密码留空就是没有设置密码
接下来,Windows这种设置应用,等待后配置准备
Windows安装完毕,请尽情使用吧
自动跳转到桌面