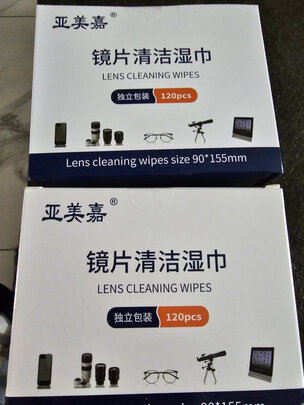宏基笔记本u盘开机设置?宏基笔记本设置U盘或者光盘进行启动
一、弘基笔记本怎么设置**os从U盘启动
1在宏碁电脑开机显示LOGO界面时,快速按F2键,之后进入**os设置界面2进入BIOS设置后,先使用箭头方向键切换到Main选项卡,然后用上下键选到SATA Mode,按回车键后面会弹出来2个选项“IDE”和quotACHIquot,用上下键选择。
1如果您的启动U盘是用U盘启动**制作的话,就需要把USB HDD设置为第一项先用上下键把白色亮条移动到USB HDD上,然后按F6键直到把USB HDD挪到上面为止如果想往下挪的话,就按F52如果您的启动U盘是。
Acer宏碁台式电脑进**os设置的快捷键是F2,设置u盘启动的步骤如下1开机按F2进入**os设置界面,然后切换到“boot”栏,移动光标选择“Boot priority order”按回车确定2接着在弹出的Boot priority order设置窗口,移动。
1开机按F2进入**os设置界面,然后切换到“boot”栏,移动光标选择“Boot priority order”按回车确定2接着在弹出的Boot priority order设置窗口,移动上下方向键将“USB HDD”移动到第一项,然后按F10保存并重启电脑。
下面以宏基笔记本电脑为例,设置U盘启动的方法如下1在笔记本开机时按F8,进入BIOS模式,如下图所示2在BIOS模式中,找到Boot并点击选择Boot,如下图所示3然后再选择Hard Disk Drivers并按回车,如下图所示4。
1,首先,将u盘插入电脑2,开机快速断续地按下键盘F2键进入BIOS设置3,进入BIOS设置后,将界面切换到“Boot”选项,光标移到“USBHDD”选项按“F5F6”键将其置顶4,然后按下F10键保存退出以上资料取材于小白。
宏碁笔记本电脑进入BIOS设置U盘启动的方法方法一使用u盘启动快捷键直接进入u盘装系统宏碁笔记本u盘启动快捷键是F12,将制作好的快启动u盘u盘启动盘制作教程连接到电脑后,重启电脑,看到开机画面后狂按F12会出现一个启动。
1将制作好的U盘启动盘插入到电脑上,开机时出现LOGO画面时不停的按键盘F2键2此时可以看到页面进入到了该电脑的BIOS界面,使用键盘上的左右键选中BOOT3在出现的BOOT界面中可以看到当前第一启动盘为硬盘,使用上下键。
2在宏碁电脑上插入uefi pe启动盘,重启后不停按F12启动快捷键,调出启动菜单对话框,选择识别到的U盘选项,一般是U盘名称或者带有USB字样的,比如USB HDD,按回车键进入3如果按F12没有反应,需重启按F2进入BIOS,找到。
宏基笔记本怎么进入**os设置方法如下1用快捷热键方式启动BOOT菜单进入U盘,宏基快捷键是F12,打开启用它开机进入标志画面后,按F2键进入BIOS2,进入BIOS主界面后,在Main项下,找到F12 Boot Menu,其中文意思是“F12。
1可以根据不同的电脑型号,选择相应的热键,进入**os2设置U盘启动 4在进入高级BIOS设置Advanced BIOS Features界面后,首先要选择硬盘启动优先级Hard Disk Boot Priority5在进入到硬盘启动优先级界面后,需使用。
通常不同品牌的笔记本电脑安装的主板也不尽相同,其中的**os设置也存在许多差异,通过U盘启动安装系统是目前电脑用户常用的安装方式之一,那么宏基笔记本如何设置**os从U盘启动呢?接下来是我为大家收集的宏碁**os设置图解教程。
宏基笔记本电脑设置U盘启动1用u启动u盘启动盘制作工具制作u启动盘后,启动电脑,在进入开机画面的时候按“F12F8ESC”不同品牌快捷键不同进入BIOS界面2进入BIOS界面之后切换到“BOOT”,准备设置u盘启动3。
本文以宏碁Acer暗影骑士·擎Windows10为案例进行讲解1将制作好的U盘启动盘插入电脑的USB接口,重启电脑2开机时快速连续点按F2键直至进入BIOS界面3在BIOS设置菜单中,通过键盘方向键移动光标找到Main。
新买来的宏基笔记本有的有搭载Windows*作系统,有的则只是配了个Dos*作系统,Windows要我们自己来安装如今安装系统基本上通过U盘进行,这就要在BIOS里设置从U盘启动那么宏基笔记本怎么设置BIOS从U盘启动呢?我们一起来看看。
宏基笔记本一键u盘启动具体*作方法1先将u盘制作成u深度u盘启动盘,连接到电脑重启等待出现开机画面按下启动快捷键F122进入到启动项选择窗口后,移动光标选择u盘启动,按下回车键执行3等待出现u深度主菜单即可完成。
二、宏基笔记本设置U盘启动的教程
宏基笔记本如何设置U盘启动,不会设置宏基本BIOS的友友们注意了,接下来是我为大家收集的宏基笔记本设置U盘启动的教程方法,希望能帮到大家。
宏基笔记本设置U盘启动的教程:
其实笔记本设置U盘启动只要通过BIOS中的设置项把BOOT更改了即可,因为BOOT里有你笔记本的所有启动项,将顺序改变就可以了。其实说白了就是将开启启动列表里的USB设备改成第一个就可以了。下面就说说具体的设置方法。
使用U盘启动**把U盘制作成启动盘之后,将U盘插入笔记本的USB接口,然后重启。启动时看屏幕提示不停的点击F2键进入BIOS设置界面。
1.先更改硬盘模式为IDE模式。如果您的硬盘已经是IDE模式,就不需要更改。
因为宏基笔记本默认的硬盘模式是ACHI的,一般情况下安装系统都要使用IDE模式,所以我们先改下硬盘模式。如下图:
进入BIOS后,默认是在Infromation栏目下,用右键移到Main栏目下。用上下键选到SATA Mode,按回车键后面会弹出来2个选项“IDE”和"ACHI",用上下键选择IDE,再按回车就可以了。
2.下面开始更改第一启动选项。按右键,把当前栏目由Main移动到Boot栏目。如下图:
3.这时候用上下键可以在这7个选项之间进行切换。这里需要将的是宏基本设置为U盘启动。
要注意下:
(1)、如果您的启动U盘是用U盘启动**制作的话,就需要把USB HDD设置为第一项。先用上下键把白色亮条移动到USB HDD上,然后按F6键直到把USB HDD挪到上面为止。(如果想往下挪的话,就按F5)
(2)、如果您的启动U盘是通过量产制作的,量产之后您的启动U盘就被当作光驱来识别了。所以需要用按照上面的方法,把“USB CD/DVD ROM:”挪到第一个。
(3)、有时候BIOS会把U盘的名字和品牌显示出来,这种情况的话,就直接用上下键选中您的U盘名字,然后按F6把它挪到第一个就行了。
4.按F10键,弹出一个对话框,直接按回车键就可以把刚才设置的选项进行保存了。然后笔记本将自动重启,重启就就进入您设置的U盘启动系统了。
2.关于IDE和ACHI
通俗易懂的说法就是,IDE就是ATA模式,是并口传输模式,04年前普及的技术,理论大133Mb每秒,AHCI就是SATA模式,串口传输模式,新技术,传输速度快,理论大300Mb每秒,简单点说就是这样。
调成IDE模式是为了安装没有继承SATA驱动的系统,装完系统一样要装好SATA驱动然后把工作模式改回AHCIi,否则你的硬盘只能发挥出30%的性能。
安装系统过程中无论是Ghost,还是未在安装光盘中集成了SATA驱动的XP系统,都会出现安装失败或者是Ghost之后开机蓝屏的情况,都是因为无法支持AHCI的硬盘模式。
AHCI硬盘模式的性能不仅仅是速度上的提升,相对较早的IDE硬盘模式,AHCI提供更多的新的功能的支持,这些新的功能才是提高硬盘读写性能的关键。
简单来说AHCI是一种新的硬盘算法,这种硬盘算法能有效的提高机械硬盘的性能,同时支持一些特殊的功能,AHCI模式则与IDE模式相反,装系统时需要安装SATA驱动(而且貌似只有这个模式能打开NCQ功能)。如果初始安装系统的时候没有安装AHCI驱动,则无法开启,开启后就会蓝屏,这样的情况下,必须先将BIOS选择回到IDE模式,手动安装AHCI驱动,修改注册表后,选择AHCI重启就可以了
补充: NCQ是一种新的硬盘技术,简单来说开启它之后从一个程序跳到另一个程序时速度会更快,要实现它首先就要在BIOS里选择AHCI模式,然后在装系统时安装相应的驱动(一般在主板驱动盘里有),安装好系统之后基本上就可以实现了。
注意:
1、如果要安装原版(Windows xp sp3)在安装过程是会蓝屏,原因很简单。原版(Windows xp sp3)中没有集成SATA驱动,处理方法:再到BIOS中将AHCI模式改为IDE模式。等系统安装完成后,用主板自带光盘安装好SATA驱动,然后再到BIOS中将IDE模式改为AHCI模式。
2、如果已经安装好的系统,在开启AHCI模式后现在蓝屏或不断重新启动。处理方法:到BIOS中将AHCI模式改为IDE模式。进入到系统用主板自带光盘安装好SATA驱动,然后再到BIOS中将IDE模式改为AHCI模式。
——在弹出的对话框中,将光标移动到“AHCI”,这就是SATA接口模式。
——如果要改成IDE模式选择“IDE”便可。
——然后按“回车”键。
——然后再按“F10”键保存。
——选择“OK”按回车,然后重新启动电脑,重新启动电脑时会显示AHCI模式的相关信息
看了“宏基笔记本设置U盘启动的教程”还想看:
1.宏基笔记本如何设置u盘启动
2.宏基笔记本如何进行系统重装
3.宏碁电脑怎么设置u盘启动
4.宏基笔记本怎么设置u盘启动
5.宏碁笔记本如何重装系统
6. Acer笔记本如何重装系统
三、宏基笔记本设置U盘或者光盘进行启动
本文我们介绍宏基acer笔记本电脑,是如何在BIOS中设置从U盘或者光盘进行启动的,对每一步骤进行详细讲解,并配备图片,让你更加容易理解。
工具/原料
宏基笔记本
BIOS
方法/步骤
1
宏基笔记本设置U盘或光盘启动步骤:
一;用快捷热键方式启动BOOT菜单进入U盘或光盘方法:
1,宏基快捷键是F12,有的电脑启用了F12,但也有的电脑没有启用F12快捷键,所以我们先要到BIOS中去打开快捷键F12,启用它。
开机进入标志画面后,按F2键进入BIOS。
2
2,进入BIOS主界面后,在Main项下,找到F12 Boot Menu,其中文意思是“F12启动菜单”,它现在的设置是Disabled(关闭),我们要把它打开,先把光标移到这一项上来,然后按Enter键。
3
3,当按了Enter键以后,会弹出一个小窗口,有两个选项,一个为Disabled(关闭),另一个为Enabled(打开),我们要选择Enabled这一项,然后按Enter键确定,这样就打开了F12快捷键,然后按F10保存并退出。
4
4,重新启动电脑后,当进入标志画面时,就可按F12快捷键,立即进入启动菜单Boot Manager,在这里有四个选项启动,1硬盘,2光盘,3网卡,4U盘,如果你想用U盘启动,可以用上下方向键把光标移到第4项,然后按Enter键,就能立即从U盘启动,如果用光盘启动,同样把光标移到第2项,按Enter键就可以了。
5
二:用传统方法设置BIOS从U盘或光盘启动:
5,打开电脑,开机便按F2键,便会直接进到BIOS里面。
6
6,选择BIOS主界面中的Boot选项,在Boot界面里,有七个选项,当然,由于BIOS版本不一样,这里面显示的项目也会不一样,在这里,第四项USB HDD为U盘启动项,第一项CD/DVD: HL-DT-ST DVDRAM GT20M-(PS)为光盘启动项,如果用U盘启动,先用上下方向键把光标移到第四项USB HDD上,然后用F5/F6键,把它移动到上面第一位,如果用光盘启动,就把光盘移动到第一位即可,在这里,光盘已经是第一位了,设置好后按Enter键确定。
7
7,后,当然要对设置进行保存,到BIOS主界面的Exit选项,在其界面里,找到Exit Save Changes这一项,中文意思是“退出并保存设置”,当然,我们也可以用更快捷方法,按F10就可以进行保存并退出了。
8
8,下面还补充说一下,如果用U盘PE装系统,可能有的时候会找不到硬盘,这是因为有的PE系统比较老,不兼容ACHI模式,所以不能识别到硬盘,现在新式的PE系统大多支持ACHI模式,所以,如果在装系统时找不到硬盘,那一般都是SATA Mode模式不对,所以要进BIOS对其修改一下,
首先进入到BIOS下的Main这一项,找到SATA Mode,然后按Enter进入。
9
9,然后会弹出一个小窗口,在这个窗口中选择IDE Mode这一项,按Enter键确定,这样在U盘PE下就可以找到硬盘了,后当然还要按F10进行保存。
END
注意事项
由于各人的U盘名称不同,可能在快捷启动菜单中,U盘显示项会有所不同,一般U盘都带有USB这一类词,请灵活选择。
在设置BIOS之前,要检查一下U盘是否被BIOS检测到,免得在设置BIOS错误时,却找不到原因。