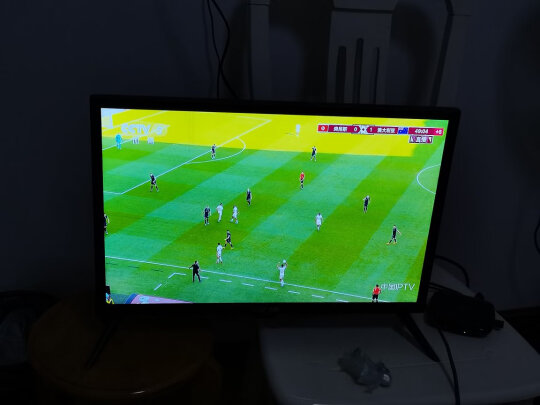电脑怎样分盘win10,win10电脑怎么分盘
一、win10怎样给系统硬盘分区
步骤1.在“此电脑”上右键点击,选择“管理”,然后在“计算机管理”窗口的左侧列表中选择“磁盘管理”。在Windows 10中也可以右键点击开始菜单,直接选择“磁盘管理”功能。
步骤2.在分区列表中,右键点击希望重新分区的部分,选择“压缩卷”,系统经过分析后会给出可用压缩容量。
步骤3.输入希望分出的容量大小
注意,如果是系统盘的话,应该留下至少50GB的容量。确定容量后,点击“压缩”,完成后会看到分区列表中增加了一块未分区的自由空间。
*这里要注意:因为Windows系统按照1024MB=1GB计算,而硬盘厂商们是按照1000MB=1GB换算,如果直接输入100000MB是得不到100GB分区的。
步骤4.建立简单卷
重新划分为一个或多个分区都可以。只要右键点击空间,选择“新建简单卷”,再按提示“下一步”就可以了。
步骤5.分配容量给其他分区
对于未分配空间,也能选择把它指派给任一已存在的分区,在选中的分区上右键点击,选择“扩展卷”,然后按提示*作即可。
二、戴尔电脑怎么分盘win10
戴尔电脑分盘win10的方法是:
1、按下WIN+X,然后选择“磁盘管理”。
2、打开磁盘管理后,可以看到很多分区,选择一个磁盘空间是比较充足的,可以在其右键单击,在其弹出来的菜单栏当中选择【压缩卷】。
3、再接下来就会弹出压缩卷对话框,需要在对话框里面输入自己想要定义的磁盘空间大小。在其输入数字即可,输入之后点击一下底部的【压缩】按钮,对于新建Win10分区大小,根据自己的实际需求来灵活分配。
4、以上*作过程结束之后,就会发现磁盘多出了一个分区,但这个磁盘是不能使用的,由于还没有对其进行创建分区。这个时候就需要继续在这个新分区上右键单击,在其弹出的菜单栏选择【新建简单卷】。
5、继续下面的引导工作,只需点击对话框底部的【下一步】即可。
6、接下来依旧是继续点击【下一步】即可,直到不在出现下一步的按钮,而是出现【完成】的按钮,点击一下即可结束。
7、就这样就完成了Win10新建分区了,切可以正常使用新建的分区了,打开此电脑会发现多出了一下新硬盘分区。
键盘(Keyboard)是用于*作设备运行的一种指令和数据输入装置,也指经过系统安排*作一台机器或设备的一组功能键。键盘是常用也是主要的输入设备,通过键盘可以将英文字母、数字、标点符号等输入到计算机中,从而向计算机发出命令、输入数据等。电脑键盘由打字机键盘发展而来,依照键盘上的按键数,可分为101键,104键和87键等多种类型。键盘外壳,有的键盘采用塑料暗钩的技术固定在键盘面板和底座两部分,实现无金属螺丝化的设计。所以分解时要小心以免损坏。外壳为了适应不同用户的需要,常规键盘具有CapsLock(字母大小写锁定)、NumLock(数字小键盘锁定)、ScrollLock(滚动锁定键)三个指示灯(部分无线键盘已经省略这三个指示灯),标志键盘的当前状态。这些指示灯一般位于键盘的右上角,不过有一些键盘采用键帽内置指示灯,这种设计可以更容易地判断键盘当前状态,但工艺相对复杂,所以大部分普通键盘均未采用此项设计。
三、win10电脑怎么分盘
给win10系统分区步骤方法:
windows 10磁盘管理软件
1.鼠标右击“计算机”,选择“管理”标签;打开“计算机管理”窗口。
2.选择“存储管理”打开“磁盘管理”页面。
3.右键单击选择要压缩的磁盘(本例选择D盘),快捷方式选择“压缩卷”在输入压缩空间量(MB)里填写要压缩出的空间量,如果要压缩出50G,就填写50*1024=51200,选择"压缩"按钮。
4.压缩后会发现多出一块未分区磁盘(绿色分区);右键弹出快捷菜单选“新建分区”打开新建简单卷向导,一路下一步,在简单卷大小里填写要新建磁盘的大小,下一步。
5.选择驱动器磁盘号,下一步。
6.选择文件系统格式,然后在执行快速格式化前打钩,下一步。
7.点击“完成”按钮,新建磁盘完成。
四、win10笔记本电脑怎么分盘
进入【管理】-【计算机管理】选项;在【存储管理】找到【磁盘管理】选项;选中需要分区的磁盘,点击【压缩卷】-【压缩】;右键点击新的分区选择【新建简单卷】,按照提示输入分区大小、名称等信息即可。具体方法如下:
1、鼠标右击【计算机】-【管理】-【计算机管理】;
2、在【存储管理】里找到【磁盘管理】选项;
3、在窗口的右下边可以看到磁盘,选择要分区的磁盘右键点击,选择【压缩卷】;
4、系统会计算出可以压缩空间,输入需要压缩空间,然后点击【压缩】;
5、压缩完成后,会看到一个未分配的分区,右键点击,选择【新建简单卷】;
6、点击【下一步】—【下一步】,点击完成即可在我的电脑看到新的分盘了。