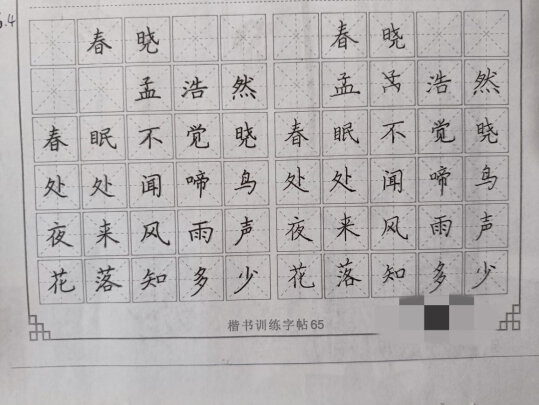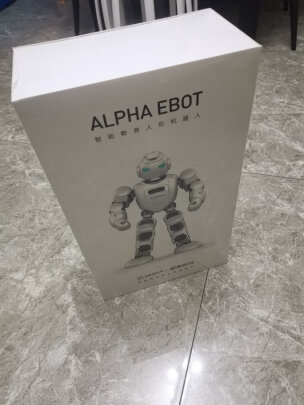电脑刷机后上不了网(电脑刷机后网线插好了但是连不上网)
一、苹果手机刷机后上不了网,怎么办
我的苹果6刷机后不能用4G网怎么办
我的苹果6刷机后不能用4G网怎么办
1、重启手机后,左上角网络恢复4G状态,即可解决苹果手机升级系统后无法使用4G网络的问题。
2、我的苹果6刷机后不能用4G网怎么办方法还原网路设定进入iPhone6plus“设定”_“通用”_“还原”_“还原网路设定”,装置便会重启。
3、解决办法:设置——蜂窝移动网络——启用4g。如果没有4g的开关,就是运营商网络未更新,重启手机更新一下运营商网络,提示更新的时候选择是。如果开启了4g开关以后还没有4g网络,那就说明你的所在地无4g信号覆盖。
4、解锁iphone6手机至主页面页面,打开【设置】。在【设置】中找到【通用】功能开启。在【通用】功能的管理设置页面下,找到【还原】。在【还原】设置的详细选项列表中,选择第三行的【还原网络设置】。
5、这是由于你的苹果更新系统以后SIM卡会出现一点BUG,只要根据下面的步骤就可以了。进入手机【设置】-【通用】-【关于本机】”项,然后点击“网络”,就会自动弹出运营商更新提醒,点击“更新”按钮。
苹果手机刷机后无服务了怎么办
苹果手机刷机后无服务了怎么办
通过还原网络设置,恢复到默认的出厂设置来解决无服务的问题,或者通过重启手机来解决;可以从手机【设置】—【通用】—【软件更新】进行更新系统,或者连接电脑itunes进行更新。如果基带芯片损害需要送售后服务维修。
刷机可以解决:可以pc刷机重装系统就可以了。例如用刷机精灵刷机:pc电脑首先安装刷机精灵,刷机精灵会自动安装刷机精灵手机端驱动,我们要确保手机打开了调试模式,使手机保持正常的开机状态,数据线连接至电脑。
尝试更换一张其他的SIM卡,若硬件检测中状态依旧为未知,则建议至维修点进行检测;若检测状态为正常,则建议至运营商更换一张SIM卡(SIM卡可能老化)。网络类型是否正确,运营商选择是否为自动。
处理方法如下:【1】将手机重新开关机再次尝试;【2】将手机卡换到家人或朋友的手机上再次尝试;【3】看周围的其他联通用户信号是否正常。如经自助排障后还是无**常使用,建议您可联系当地****核查处理。
苹果手机刷机后出现无服务是什么原因?
苹果手机刷机后出现无服务是什么原因?
是否插入了错误的SIM卡,如标准版插入电信SIM卡等。尝试更换一张其他的SIM卡,若硬件检测中状态依旧为未知,则建议至维修点进行检测;若检测状态为正常,则建议至运营商更换一张SIM卡(SIM卡可能老化)。
出现问题的原因:周围环境网络比较差,会导致信号处于无服务状态;系统自身的一些原因,导致手机连接不上网络;手机sim卡的问题;苹果手机ios系统存在一些漏洞,这些漏洞有时候也有可能导致手机搜索不到网络以致显示无服务状态。
苹果手机一直显示无服务主要有以下几方面的原因。
二、您好,我的电脑刷机后不能上网怎么办
重装后要安装能用的网卡驱动,您做了吗?如果是这的问题引起的话。
1)如果是宽带本身的问题,首先直接联接宽带网线测试,如果是宽带的问题,联系宽带客服解决。
2)如果是路由器的问题,如果原来可以用,暂时不能用了,我自己的实践是一个是断掉路由器的电源在插上,等会看看。在有就是恢复出厂设置,从新严格按说明书设置就可以用了,自己不懂,不建议自己随意设置(这是在物理连接正确的前提下,有时是路由器寻IP地址慢或失败引起的,并不是说路由器坏了)。
如果总是不能解决,建议给路由器的客服打电话,他们有电话**指导,我遇到自己不能解决的问题,咨询他们给的建议是很有用的,他们会针对你的设置或*作给出正确建议的。
3)如果关闭了无线开关开启就是了,如果是用软件连接的无线,软件不好用又经常出问题是很正常的,没有更好的方法,用路由器吧。另外就是网卡驱动没有或不合适引起的,网线接口或网线是不是有问题等。
4)如果是系统问题引起的,建议还原系统或重装。
三、电脑刷机后网线插好了但是连不上网
可以按照以下方法和步骤,逐项排查并修复:
1,先看看电脑或者笔记本是否把无线网络或者WiFi功能关闭了,一种是系统或者软件带有的无线网络和WiFi的开关设置,另一种是电脑或者笔记本自身的硬件开关,解决方法:重新开启这类开关;
2,再确认无线网络是否需要输入密码以及密码是否正确,如果不知道无线网络的密码或者密码输入错误,则无法连接到无线;
3,查看设备管理器中,有没有无线网卡设备,如果没有或者上面有黄色问号,就是无线网卡驱动问题,可能网卡驱动丢失或损坏,如果驱动,丢失,“本地连接”图标也会会消失。解决方法:上**或者用自带的驱动盘重装驱动,再或者安装运行驱动精灵进行网卡驱动的更新和重装;
4,尝试右键单击系统托盘的“网络连接”选择“解决问题”进行快速修复;
5,按Win+X,选择“命令提示符(管理员)”,注意这个不要选择到上面的那个“命令提示符”,不然你在输入命令后,可能会收到“请求的*作需要提升”的提示。在弹出的CMD窗口中输入“netsh winsock reset”(注意,不带双引号),然后回车;回车后,你将收到“成功重置 Winsock目录,你必须重新启动计算机才能完成重置”的提示。这时重新启动你的计算机,看看是否网络即可恢复正常;
6,尝试用3 6 0安全卫士的断网急救箱,或者Q Q电脑管家的网络修复功能尝试修复网络;
7,拔掉modem(猫)和路由器的电源,等待十分钟,再插上电源,等到modem和路由器正常运行后,试试能不能上网;
8,网线或者网线接头接触不良。解决方法:尝试扭动或者插拔一下,看看是否能连上网;
9,可能是DNS设置有问题。解决方法:请**安装魔方优化**,里面有:“DNS助手”通过“DNS助手”,重新优选一下DNS即可。如果无有DNS服务器,请设置“114.114.114.114”和“8.8.8.8”为优选DNS服务器;
10,也可能是网络设置了固定ip地址。电脑TCP/IP(v4或者v6)中设置了具体的IP和DNS,但这些IP和DNS(v4或者v6)又和路由器的不一致造成的。解决方法:如果路由器开启了DHCP,右键单击系统托盘的“网络连接”选择“打开网络和共享中心”,双击“更改适配器设置”,右键单击相应设备,选“属性”,在里面找到TCP/IPv4,点直接用“自动获取”,如果路由器没有开启DHCP,就要设置与路由器一致的IP和DNS;
11,也可以尝试把路由器的无线设置中的模式改为802.11n(需要路由器支持此种模式).不要用混合模式,方法:右键单击“这台电脑”,再点选“属性”,双击“设备管理器”,点击“网络适配器”,点选“无线网卡”,再点选“高级”然后在里面更改为802.11n模式“可用”,试试能否联网;
12,如果以上方法均无效,以很可能路由器本身设置有问题,尝试恢复初始设置:在无线路由器开启时,按下RESET键不放,过5秒后,恢复初始设置后,重新对无线路由器进行设置;(已经后附“路由器设置方法”)
13,还有可能是你的网络运营商提供的网络有问题,请联系网络运营商;
14,网卡(包括:有线网卡和无线网卡)损坏,请更换网卡;(如果不懂,请找网络运营商或者专业人士进行修复或者更换)
15,路由器本身有问题,或者损坏,请换一个路由器试试。
后附:
路由器设置方法:
1、将网线—路由器—电脑之间的线路连接好(将网线接入路由器的WAN口,用网线将电脑与路由器的任意一个Lan口连接),启动电脑并打开路由器开关,路由器启动稳定后,如果看到Lan口闪烁,即说明电脑与路由器成功建立通讯。(注意,此时不要连接Modem);
2、启动电脑后,进入*作系统,打开浏览器,在地址栏中输入192点168点1点1或192点168点0点1,然后进入无线路由器默认登陆**界面;
3、默认登陆**界面出现一个登录路由器的帐号及密码,默认的情况下,帐号和密码均为:admin(全部小写);
4、根据设置向导一步一步设置,选择上网方式,通常ADSL用户则选择第一项PPPoE,如果用的是其他的网络服务商则根据实际情况选择下面两项,如果不知道该怎么选择的话,直接选择第一项自动选择即可,方便新手*作,选完点击下一步;
5、然后按提示步骤输入从网络服务商申请到的账号和密码,输入完成后直接下一步;
6、然后选择无线设置,设置wifi密码,尽量字母数字组合比较复杂一点不容易被蹭网。
7、输入正确后会提示是否重启路由器,选择是确认重启路由器;
8、路由器设置完成后,关闭电脑,然后把路由器和Modem连接上,Modem插上电源,等待Modem正常运行后,打开电脑,就能上网了。(特注:有的光猫自带路由功能,也就是modem和路由器二合一,这种设备直接设置好路由器功能和无线网络密码直接联网连接电脑即可。)
四、电脑刷机后网连上了但是不能用
主要原因在于网卡驱动没有正常安装,当镜像中自带的网卡驱动与电脑主板中的不匹配时,就会出现驱动无**常安装,终无**常上网。
1首先检查确认下网卡驱动是否正常,比如看下电脑桌面右下角的网络图标是否正常,进入设备管理器,查看下有没网卡驱动,只要是网卡驱动不正常导致的,比如设备管理器中,找不到网络适配器或者有问号/感叹号等。2有线网卡驱动不正常,这个时候就需要在另一台能联网的电脑上,打开相应的主板**,选择对应的型号**驱动,之后使用U盘传至这台电脑中,正确安装驱动后,重新启动电脑就可以联网了。3无线网卡驱动不正常,这个时候可以通过笔记本插网线联网,之后再电脑中**腾讯电脑管家,点击进入软件管理页面,**驱动精灵等软件,**检测安装无线网卡驱动。
建议大家在重装系统前,好对一些重要的硬件驱动进行备份,尤其是网卡驱动,以免重装系统后因网卡驱动不正常而不能上网影响电脑的使用。有时网很卡的时候,也有可能是电脑垃圾太多了,可以使用腾讯电脑管家一键清理电脑垃圾,就会恢复正常了。