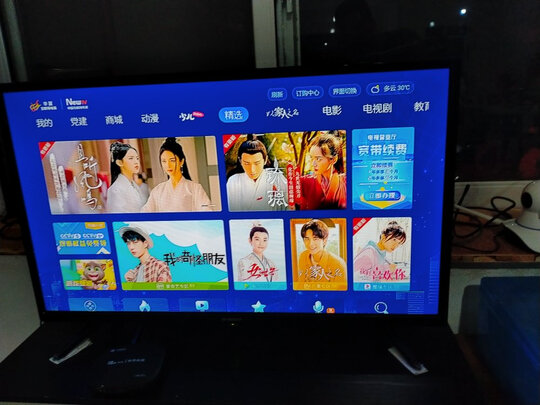笔记本的资料如何备份到u盘 怎样将电脑系统备份到u盘
一、怎么把电脑系统备份然后备份到U盘
把电脑系统备份然后备份到U盘的步骤如下:
准备工具:
1、老毛桃U盘启动盘
具体步骤:
1、将老毛桃winpe工具u盘插入电脑u**接口,按电源键开机。屏幕上出现启动画面后按快捷键即可进入主菜单,在此选择“【02】运行老毛桃Win8PE工具箱(装机推荐)”并回车,如图所示:
2、进入老毛桃pe系统后会自动运行老毛桃PE一键装机工具,在工具窗口上方点击“备份分区”选项,如图所示:
3、接着点击“浏览”按钮,在除系统盘以外的分区中选择备份文件保存的位置,然后输入文件名和保存类型,如图所示:
4、返回到工具主窗口,选中系统盘,然后点击“确定”按钮,如图所示:
5、紧接着会弹出一个备份提示框,点击高级按钮,字样变成简洁的同时,可以设置备份压缩率、分卷大小等参数,也可以默认设置直接确定开始,如图所示:
6、接下来只需等待系统备份完成,然后进入到系统备份文件所在路径验证是否备份成功,如图所示:
7、后将备份好的GHOST系统备份文件拷贝到U盘中即可。
二、电脑系统如何备份到u盘
同学们你们知道电脑系统怎么备份到U盘,以下是我为你整理的两种资料,希望能帮到你。
新手轻松备份系统到U盘
1、**免费轻松备份,来到备份栏下选择“系统备份”。下面以备份到D盘为例。
1、来到“系统备份”页面,第一步:选择你要备份的磁盘C盘也就是系统盘,第二步:选择你要保存备份镜像的磁盘D盘(U盘)。点击“开始备份”。
正在进行备份系统到U盘。进度到达100%时,您备份系统到U盘的所有*作就算完成了。这就是轻松备份这个软件给我们提供的这样简单快捷的傻瓜式备份方法。
注意事项
1.你可以在页面根据自己的需要选择是否设置“定时备份”,里面有按照每天、每周、每月周期进行相应自动备份设定。
2.备份系统到U盘前可以对你系统盘相关垃圾文件进行相应删除,这样备份时更加节约时间,以及之后镜像文件也不会由于过大,而占用你U盘更多空间。
把电脑系统备份然后备份到U盘的步骤如下:
准备工具:
1、老毛桃U盘启动盘
具体步骤:
1、将老毛桃winpe工具u盘插入电脑u**接口,按电源键开机。屏幕上出现启动画面后按快捷键即可进入主菜单,在此选择“【02】运行老毛桃Win8PE工具箱(装机推荐)”并回车
2、进入老毛桃pe系统后会自动运行老毛桃PE一键装机工具,在工具窗口上方点击“备份分区”选项,
3、接着点击“浏览”按钮,在除系统盘以外的分区中选择备份文件保存的位置,然后输入文件名和保存类型
4、返回到工具主窗口,选中系统盘,然后点击“确定”按钮
5、紧接着会弹出一个备份提示框,点击高级按钮,字样变成简洁的同时,可以设置备份压缩率、分卷大小等参数,也可以默认设置直接确定开始
6、接下来只需等待系统备份完成,然后进入到系统备份文件所在路径验证是否备份成功
7、后将备份好的GHOST系统备份文件拷贝到U盘中即可。
三、怎样将电脑系统备份到u盘
1、首先是准备一个U盘启动盘,这个网上的方法很多,小编今天这里就不详细说明了。然后接入电脑USB接口,电脑开机按delete进入BIOS,设置从U盘启动,然后按F10保存并重启。
2、开机进入U盘启动盘,选中window pe系统,点击回车键进入。
3、在pe系统桌面找到并双击ghost备份还原程序打开,点击OK。
4、依次点击Local—Partition—To Image。
5、选中需要备份的磁盘所在的硬盘,然后点击OK。
6、在上方点击下拉箭头,选中备份镜像保存的位置,然后点击save。
7、依次在弹出的窗口中点击fast、yes,开始备份,待进度条完成即可。
8、上面通过ghost备份是一种手动备份,如果需要定时备份,还是得通过专业的备份系统进行,下面我们再来看下另外的方法。百度**大势至服务器文件备份系统,解压并双击安装,返回电脑桌面双击快捷方式,根据提示输入初始账号和密码,点击确定。
9、找到并点击新增计划,在弹出的窗口点击源备份路径后的按钮,选中需要备份的磁盘或者文件夹,点击确定。
10、点击备份目标路径后的按钮,选中备份磁盘或者文件夹保存的位置,点击确定,后点击添加,如果有多个备份文件也可以通过相同的方式多次添加。
11、在左侧点击备份开始时间,然后设置具体的日期和时间。
12、在左侧点击全量备份频率,在右侧勾选全量备份,然后具体设置全量备份的间隔时间。
13、在左侧点击增量备份频率,这里增量备份可以选择开启或者不开启,小编建议开启,在右侧勾选增量备份,然后设置具体的间隔时间。
14、在左侧点击备份数据清理,这里是设置超过多久的备份进行删除,主要是由于磁盘空间有限,防止一直备份导致磁盘*满,后续备份无法进行。全部设置完成后点击保存。
四、u盘数据如何备份
要备份U盘数据,可以按照以下步骤进行*作:
连接U盘:将U盘插入计算机的USB接口,确保计算机能够正确识别和读取U盘。
选择备份目标:确定您要将U盘数据备份到哪个位置,可以是计算机硬盘、外部硬盘、云存储等。
打开文件资源管理器:在计算机上打开文件资源管理器(Windows系统中通常是“资源管理器”,Mac系统中是“Finder”),找到U盘所在的位置。
选择文件和文件夹:在U盘中选择您想要备份的文件和文件夹。您可以按住Ctrl键(Windows)或Command键(Mac)来选择多个文件和文件夹。
**或剪切文件:右键点击选中的文件和文件夹,选择“**”或“剪切”选项。
粘贴到备份目标:转到您选择的备份目标位置,右键点击空白处,选择“粘贴”选项,将U盘数据**或剪切到备份目标位置。
等待备份完成:根据数据的大小和U盘的读取速度,等待备份过程完成。请确保备份过程中不要中断电源或移除U盘。
验证备份:在备份完成后,可以打开备份目标位置,确认已成功备份U盘数据。建议检查备份的文件和文件夹是否完整和可访问。
请注意,备份是一项重要的*作,可以保护您的数据免受意外丢失或损坏。定期进行数据备份是一个良好的习惯,以确保数据的安全性和可靠性。