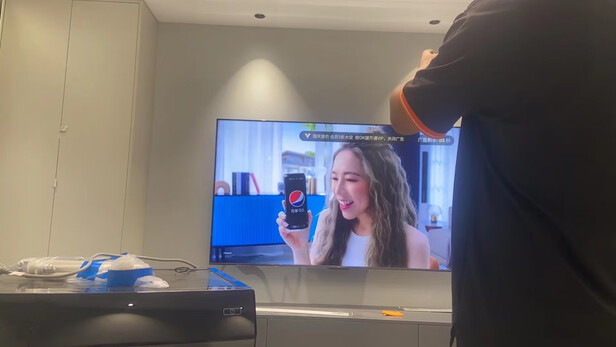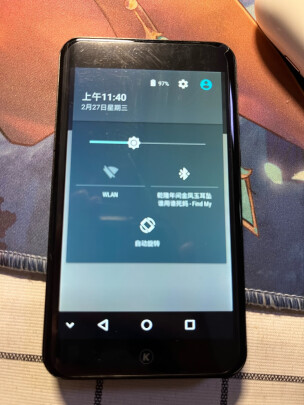笔记本创建不了wifi?没有wifi的选项怎么办
一、联想笔记本连不上wifi怎么回事
可以试用以下的方法:
一、网卡被禁用
1、使用热键开启:一般是按Fn功能键,配合F1到F12键,一般键盘上的按键会有提示,比如联想笔记本一般是Fn+F5;
2、使用无线开关开启:很多电脑在机身侧面会有一个无线网卡的开关,拨动一下即可打开无线网卡;
3、通过系统设置:打开网络共享中心——更改适配器设置——找到无线网络,右击——启用。
二、网络没有设置为共享
1、打开网络共享中心——查目前连接的网络,单击已经连接的网络;
2、进入属性界面,点击菜单栏中的共享选项,勾选允许其他的计算机通过,连接到该网络,在下面的下拉菜单中选择无线网络,点击确定。
三、配置错误
1、注意具体上网方式需选择无线网络连接等相关设置;
2、如果是通过命令方式来开启WiFi共享,则要注意以管理员身份运行cmd;
3、打开服务列表,找到Internet Connection Sharing(ICS)服务,确定已经启用。
四、网卡驱动
也有可能是由于无线网卡驱动程序有问题,建议重新安装网卡驱动,要确保无线网卡驱动正确才能使用无线网络功能。
技术原理
无线局域网名词解析。网络按照区域分类可以分为局域网,城域网和广域网。
调制方式:
11MbpsDSSS物理层采用补码键控(CCK)调制模式。CCK与现有的IEEE802.11DSSS具有相同的信道方案,在2.4GHzISM频段上有三个互不干扰的独立信道,每个信道约占25MHz。因此,CCK具有多信道工作特性。
网络标准
常见标准有以下几种:
IEEE802.11a:使用5GHz频段,传输速度54Mbps,与802.11b不兼容
IEEE 802.11b:使用2.4GHz频段,传输速度11Mbps
IEEE802.11g:使用2.4GHz频段,传输速度主要有54Mbps、108Mbps,可向下兼容802.11b
IEEE802.11n草案:使用2.4GHz频段,传输速度可达300Mbps,标准尚为草案,但产品已层出不穷。
目前IEEE802.11b常用,但IEEE802.11g更具下一代标准的实力,802.11n也在快速发展中。
IEEE802.11b标准含有确保访问控制和加密的两个部分,这两个部分必须在无线LAN中的每个设备上配置。拥有成百上千台无线LAN用户的公司需要可靠的安全解决方案,可以从一个控制中心进行有效的管理。缺乏集中的安全控制是无线LAN只在一些相对较的小公司和特定应用中得到使用的根本原因。
IEEE802.11b标准定义了两种机理来提供无线LAN的访问控制和保密:服务配置标识符(SSID)和有线等效保密(WEP)。还有一种加密的机制是通过透明运行在无线LAN上的虚拟专网(VPN)来进行的。
SSID,无线LAN中经常用到的一个特性是称为SSID的命名编号,它提供低级别上的访问控制。SSID通常是无线LAN子系统中设备的网络名称;它用于在本地分割子系统。
WEP,IEEE802.11b标准规定了一种称为有线等效保密(或称为WEP)的可选加密方案,提供了确保无线LAN数据流的机制。WEP利用一个对称的方案,在数据的加密和解密过程中使用相同的密钥和算法。
接入设备
设备类型
在无线局域网里,常见的设备有无线网卡、无线网桥、无线天线等。
无线网卡
无线网卡的作用类似于以太网中的网卡,作为无线局域网的接口,实现与无线局域网的连接。无线网卡根据接口类型的不同,主要分为三种类型,即PCMCIA无线网卡、PCI无线网卡和USB无线网卡。
PCMCIA无线网卡仅适用于笔记本电脑,支持热插拔,可以非常方便地实现移动无线接入。只是它们适合笔记本型电脑的PC卡插槽。同桌面计算机相似,你可以使用外部天线来加强PCMCIA无线网卡。
PCI无线网卡适用于普通的台式计算机使用。其实PCI无线网卡只是在PCI转接卡上插入一块普通的PCMCIA卡。可以不需要电缆而使你的微机和别的电脑在网络上通信。无线NIC与其他的网卡相似,不同的是,它通过无线电波而不是物理电缆收发数据。无线NIC为了扩大它们的有效范围需要加上外部天线。当AP变得负载过大或信号减弱时,NIC能更改与之连接的访问点AP,自动转换到佳可用的AP,以提高性能。
USB接口无线网卡适用于笔记本和台式机,支持热插拔,如果网卡外置有无线天线,那么,USB接口就是一个比较好的选择。
无线网桥
从作用上来理解无线网桥,它可以用于连接两个或多个独立的网络段,这些独立的网络段通常位于不同的建筑内,相距几百米到几十公里。所以说它可以广泛应用在不同建筑物间的互联。同时,根据协议不同,无线网桥又可以分为2.4GHz频段的802.11b、802.11g和802.11n以及采用5.8GHz频段的802.11a和802.11n的无线网桥。无线网桥有三种工作方式,点对点,点对多点,中继桥接。特别适用于城市中的远距离通讯.
在无高大障碍(山峰或建筑)的条件下,一对速组网和野外作业的临时组网。其作用距离取决于环境和天线,现7km的点对点微波互连。一对27d**的定向天线可以实现10km的点对点微波互连。12d**的定向天线可以实现2km的点对点微波互连;一对只实现到链路层功能的无线网桥是透明网桥,而具有路由等网络层功能、在网络24d**的定向天线可以实层实现异种网络互联的设备叫无线路由器,也可作为第三层网桥使用。
无线网桥通常是用于室外,主要用于连接两个网络,使用无线网桥不可能只使用一个,必需两个以上,而AP可以单独使用。无线网桥功率大,传输距离远(大可达约50km),抗干扰能力强等,不自带天线,一般配备抛物面天线实现长距离的点对点连接;一些新的集成设备也都大都踊跃出来了,应有尽有。
AP接入点又称无线局域网收发器,用于无线网络的无线HUB,是无线网络的核心。它是移动计算机用户进入有线以太网骨干的接入点,AP可以简便地安装在天花板或墙壁上,它在开放空间大覆盖范围可达300米,无线传输速率可以高达11Mbps。
无线天线
无线局域网天线可以扩展无线网络的覆盖范围,把不同的办公大楼连接起来。这样,用户可以随身携带笔记本电脑在大楼之间或在房间之间移动
当计算机与无线AP或其他计算机相距较远时,随着信号的减弱,或者传输速率明显下降,或者根本无法实现与AP或其他计算机之间通讯,此时,就必须借助于无线天线对所接收或发送的信号进行增益(放大)。
无线天线有多种类型,不过常见的有两种,一种是室内天线,优点是方便灵活,缺点是增益小,传输距离短;一种是室外天线。室外天线的类型比较多,例如:栅栏式、平板式、抛物状等等。室外天线的优点是传输距离远。比较适合远距离传输。
二、笔记本连不了wifi***没有wifi的选项怎么办
方法一:
1、右击任务栏空白处,选择【任务栏设置】选项。
2、在打开的界面的右侧【任务栏】下拉并找到【选择哪些图标显示在任务栏上】选项。
3、找到【网络】选项,并保证其后面的开关处于打开的状态。
方法二:
1、右击任务栏开始徽标,选择【设备管理器】选项。
2、在打开的【设备管理器】界面找到并展开【网络适配器】选项,看看是否有无线网卡的选项,如果没有说明没有无线网卡或者损坏。
3、如果有无线网卡选项,我们双击打开它,查看【常规】选项卡的【设备状态】,一般情况下都处于正常状态,处于非正常状态同样要考虑网卡损坏的可能,这是就只能送往保修进行维修了。
方法三:
1、右键任务栏的开始徽标,然后在右键菜单选择【网络连接】选项。
2、在打开界面的右侧下拉,找到并点击【网络重置】选项。
3、在打开的【网络重置】界面点击【立即重置】选项,然后在弹窗选择【是】,后重启电脑就行了。
三、笔记本电脑为什么连不上wifi
为了出行携带方便,很多人都选择购买笔记本电脑,体积虽小,事却不少,这不有人就问了笔记本电脑连接不上网络怎么办,遇到这个问题该怎么办呢,以下就是我给你做的整理,希望对你有用。
笔记本电脑连不上wifi的原因:
1、检查密码是否正确
由于某些输入法的原因,我们再输入密码时可能会多添加一个空格或者用错了大小写等问题,这样也会导致我们无法连接网络。
2、检查IP地址设置
因为无线网的IP地址都是由路由器自动分配的,如果我们手动设置了固定的IP就可能导致无线网无法连接,这时候我们只要进入电脑的控制面板-网络连接选项-无线网络连接-右键属性-设置TCP/IP协议-IP地址和默认**/DNS等都为自动获取就可以了。
3、检查网卡驱动
右键点击"我的电脑"选择"设备管理器",看一下网卡选项是否有黄色"?"或"!"如果出现这种符号则说明驱动有问题,这时候我们用灵"驱动精"或者其他驱动软件重新检测安装一下网卡驱动就可以了
4、重装无线网卡
右键单击桌面右下角网络--打开网络和共享中心--点击"更改适配器设置"--右键点击"无线网络连接"--选择"禁用"--按下"F5"刷新--右键单击"无线网络连接"--选择"启用"--重启电脑,看一下无线网是否正常。
5、无线开关是否打开
现在的新型笔记本都有无线开关,很多时候我们可能不小心按错键,就把无线网给关闭了,这时候我们只要按下快捷键"FN+F5"就可以开启无线网,不同笔记本的快捷键不一样,一般笔记本键盘上都有标注,实在找不着的话可以挨个试一遍。
6、路由器无线功能是否开启
如果路由器是刚刚安装的,那么无线功能就需要我们手动设置并开启,这时候只要登录路由器地址,然后在左侧菜单栏找到"无线设置"在SSID选项里输入无线网络名称,将WPA-PSK/WPA2-PSK模式勾选上,并输入Wifi密码,然后重启路由器就可以了。
7、硬件问题
如果以上方法都不能解决你的问题,那么很有可能是你的笔记本无线网卡损坏,这时候我们就需要找专业的维修人员检测维修了。
笔记本电脑连不上wifi怎么办:
一、开启混合模式
设置无线路由后,若新的笔记本电脑(11n无线网卡)可以连入无线网络,旧的笔记本(11g无线网卡)却无法连入,则可能是无线路由器将无线模式设置为了11n模式,那么11g和11b的无线网卡自然无法接入无线网络。
进入无线路由器的Web配置界面,将网络模式设置为11b/g/n混合模式,这样无论你使用哪种标准的无线网卡,都可以轻松连入无线网络。
二、选择自动信道匹配
一般无线网卡的信道设置范围是1-11,而无线路由器的信道设置范围是1-13,若将无线路由器的信道设置为12或13,自然无线网卡无法连接到网络。
进入无线路由器的Web配置界面,在无线设置-->无线频道选择1-11的任意频段,这样无线网卡就可以连接到无线网络了,推荐选择自动选取,无线网卡会自动选择信道,省去了用户设置的麻烦。
三、无线网络开关和快捷键
为了降低功耗,增加续航时间,很多新型笔记本都设计了无线网络开关,在默认的情况下是关闭的;有些无线开关还设计得很隐蔽,用户很难发现它们。
很多笔记本设计了快捷键(一般为Fn+F5),只有按下快捷键后才能启动无线网卡,只有先打开无线开关,才能正常连接无线网络。
四、*作系统版本太低
使用的*作系统太老的话,虽然表面上此系统不会对无线网卡造成影响,但在实际应用中你会发现即使选择了11n无线网卡,还是会有些采用WPA或WPA2加密方式的无线网络无法连接。Windows XP在打过SP1补丁后将支持WPA和WPA2协议,在实际应用中SP1对WPA/WPA2的兼容性还是存在一定问题,依然会出现无法连接的情况。
升级*作系统,无论是Windows 7、Vista或是XP SP3,它们都能对WPA和WPA2协议提供良好的支持,保证你的无线网卡可以轻松连接WPA/WPA2加密网络。
五、笔记本的无线网卡太老
部分老笔记本用户,由于笔记本网卡太老,可能此网卡只支持IEEE 802.11b标准和WEP加密协议,但不支持现在主流的WPA和WPA2加密协议。若用的是此类无线网卡,虽然在无线网络列表中可以搜索到WPA或WPA2加密的无线网络,但却无法连接上这些无线网络,因为你的无线网卡不支持新的加密协议,内置的无线网卡就会经常受到加密协议的阻挡而无法连接网络。
四、笔记本Win7无法创建无线网络
解决方法
1、以管理员身份运行命令提示符;
WIN7桌面左下角点击“开始”--->在搜索栏中输入“cmd”---->点右键以“管理员身份运行”
2、启用并设定虚拟Wifi网卡:运行以下命令启用虚拟无线网卡(相当于打开路由器):
netsh wlan set hostednetwork mode=allow ssid=”wifiwifi” key=1234567
按回车运行语句。
3、运行CMD命令语句成功后,打开网络和共享中心,点更改适配器设置。可以看到多出一个网卡为“Microsoft Virtual WiFi Miniport Adapter”的无线。
4、在“网络连接”窗口中,右键单击已连接到Internet的网络连接,选择“属性”→“共享”,勾上“允许其他网络用户通过此计算机的inernet连接(N)”并选择“wifiwifi”。点击确定之后,提供共享的网卡图标旁会出现“共享的”字样,表示“宽带连接”已共享至“wifiWiFi。
5、回到黑色命令提示框中输入:netsh wlan start hostednetwork,按回车键运行。无线AP已建立好了,点击桌面右下角网络连接,可以看到原来的本地宽带连接可以访问Internet,创建的无线网络wifi也可以访问Internet。