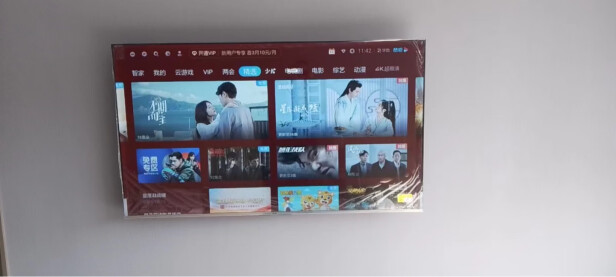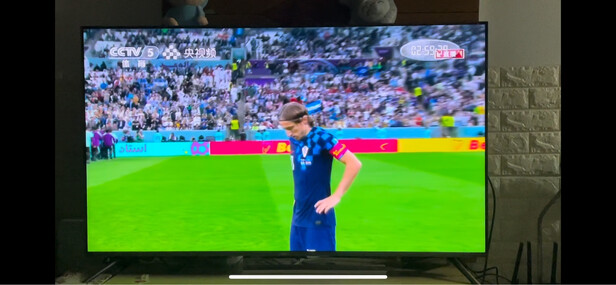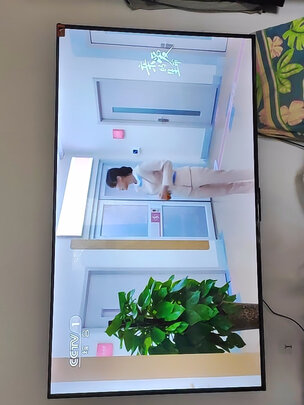windows系统远程连接(win10怎么开启远程连接)
一、windows怎么远程桌面连接
除了windows 10家庭版不支持远程桌面功能,专业版以上的版本都支持远程桌面功能。
Windows 10系统远程桌面的*作方法可参考以下步骤:
一、本机被远程连接的设置:
1.在桌面“此电脑”的图标上点击鼠标右键,弹出菜单选择“属性”,然后选择“远程设置”:
2.进入系统属性对话框,将远程协助下的“允许远程协助连接这台计算机”的选项勾选中,这样本台电脑的远程桌面就允许远程连接到计算机了:
3.点击远程桌面用户窗口下面的添加,进行添加远程连接用户:
4.在选择用户窗口里添加你想要的用户,添加成功的用户才有权限远程访问你的电脑:
二、远程访问其他机器的方法:
1.Windows 10系统下使用“WIN+R”组合快捷键打开运行对话框,然后输入“mstsc"点击确定(也可以点击开始——所有应用——Windows附件——远程桌面连接):
2.可以快速的找到 Windows 10的远程桌面并打开,在远程桌面输入地址,点击连接就可以连接远程了:
二、win10怎么开启远程连接
除了windows 10家庭版不支持远程桌面功能,专业版以上的版本都支持远程桌面功能。
Windows 10系统远程桌面的*作方法可参考以下步骤:
一、本机被远程连接的设置:
1.在桌面“此电脑”的图标上点击鼠标右键,弹出菜单选择“属性”,然后选择“远程设置”:
2.进入系统属性对话框,将远程协助下的“允许远程协助连接这台计算机”的选项勾选中,这样本台电脑的远程桌面就允许远程连接到计算机了:
3.点击远程桌面用户窗口下面的添加,进行添加远程连接用户:
4.在选择用户窗口里添加你想要的用户,添加成功的用户才有权限远程访问你的电脑:
二、远程访问其他机器的方法:
1.Windows 10系统下使用“WIN+R”组合快捷键打开运行对话框,然后输入“mstsc"点击确定(也可以点击开始——所有应用——Windows附件——远程桌面连接):
2.可以快速的找到 Windows 10的远程桌面并打开,在远程桌面输入地址,点击连接就可以连接远程了:
三、win10电脑远程连接怎么办
在Windows10桌面,右键点击左下角的开始按钮,在弹出的菜单中选择“系统”菜单项
在右侧找到文件和打印机共享一项,把其设置为启用,注意两个菜单都要设置
在右侧找到文件和打印机共享一项,把其设置为启用,注意两个菜单都要设置
在右侧找到文件和打印机共享一项,把其设置为启用,注意两个菜单都要设置
在右侧找到文件和打印机共享一项,把其设置为启用,注意两个菜单都要设置
在右侧找到文件和打印机共享一项,把其设置为启用,注意两个菜单都要设置
在打开的Windows防火墙窗口中点击“高级设置”快捷连接
这时会打开“高级安全Windows防火墙”窗口,点击入站规则菜单项
在右侧找到文件和打印机共享一项,把其设置为启用,注意两个菜单都要设置
回到系统桌面,右键点击“此电脑”图标,在弹出菜单中选择“管理”菜单项
在打开的计算机管理中选择左侧的“服务”快捷链接,然后找到右侧的Remote Desktop Services一项,把其设置为启动
如果还是无法实现Windows10远程桌面的话,那么我们后直接关闭Windows10防火墙,打开Windows防火墙窗口,然后点击“启用和关闭Windows防火墙”快捷链接
然后在打开的自定义设置窗口中,选择关闭Windows防火墙,后点击确定按钮,这样就可以实现Windows10远程桌面了。
四、电脑怎样打开远程桌面连接
打开远程桌面连接方法,以wingdows7为例:
第一步,在【我的电脑】中找到【属性】点击进入,*作步骤为先点击鼠标右键,然后在下来菜单找到属性。
第二步,进入电脑属性界面,如下图。然后点击左上方菜单栏中的【远程设置】选项。
第三步,进入系统属性对话框,在远程桌面下发可以看到默认的系统是不允许进行远程桌面的
第四步,我们点击下方的【允许任意版本远程桌面的计算机连接】,这样可以保证不同的windows*作系统都可以连接到我们的电脑。
第五步,此时电脑会弹出一个远程桌面的对话框提示我们修改电脑睡眠模式,我们点击对话框下方的【电源选项】
第六步,进入电源选项界面,点击右上方的【更改计算机睡眠选项】
第七步,把【关闭显示器】和【计算机进入睡眠状态】设置更改为从不,然后点击保存
第八步,回到远程桌面处的对话框,点击下方的应用,和确定。
第九步,打开开始菜单,在运行栏里输入CMD,进入命令提示符界面。
第十步,在命令行输入【ipconfig】命令点击回车键,来查看我们电脑的IP地址。
第十一步,找到需要连接我们电脑进行远程桌面电脑的运行选项,输入【mstsc】命令打开远程桌面连接。
后在弹出的远程桌面连接框里输入我们刚才查看的本机IP地址即可。
点击连接就可以了。