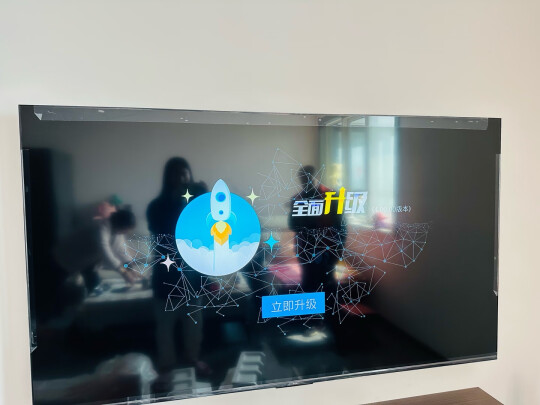win10怎样设置纸张(怎么给Win10电脑设置纸张规格)
一、win10如何设置自定义纸张大小
win10打印机添加自定义纸张大小的方法:
1、单击“开始”,然后选择“控制面板”,再点击“打印机和传真机”。
2、在“文件”菜单中,单击“服务器属性”。
3、选中“创建新格式”,并在“表格名”中为自己新定义的纸张起一个名字,然后,在“宽度”、“高度”中分别键入你想打印的纸张的小。
4、根据需要自行制定“打印机区域边距”。后,单击“保存格式”按钮。
二、怎么给Win10电脑设置纸张规格
今天给大家介绍一下怎么给Win10电脑设置纸张规格的具体*作步骤。
1.首先打开电脑,进入Window设置页面后,选择“设备”选项,点击。
2.在打开的设备设置页面,点击左侧的“打印机和扫描仪”选项。
3.在右侧打开的页面,选择相关设置下的“打印机服务器属性”选项。
4.在弹出的窗口中,点击左下方的“更改纸张规格设置”按钮。
5.接下来,勾选上“创建新纸张规格”的选项。
6.在下方的纸张规格描述中,输入“纸张大小”,后点击底部的确定按钮即可完成设置。
三、win10如何设置打印机自定义纸张的大小
win10的设置打印机自定义纸张尺寸大小的办法
打开开始→“设置”就是win7的控制面板开始点击右键打开设置
开始点击左键打开设置
找到设置里面也就是控制面板里面的设备“设备”双击打开查看设备和打印机
单击打印机图标,往下拉出现一个打印服务器属性
出来一个表单,各尺寸打印尺寸都是在这里修改的。注意图一是表单是可以修改的,图二是不可以的,这一步很重要,你一定要选到一个可以编辑的规格才可以*作,否则会失败的。
选到可以编辑的规格后打勾上创建新表单→填写表单名称→填写宽度及高度规格→保存表单。
打印机属性里选择打印规格。找到**项
在纸张输出里面下拉菜单就可以找到刚刚我们修改的定义纸张大小了。
布局里面右下角有个高级,打开
选择刚才设置好的14x24的纸张尺寸即可。
注意事项:第四步是重要的,一定要选到可以编辑的规格再修改。
下面看一个表格打印设置纸张尺寸
选择打印机属性
找到纸张高级,设置为14x24
每次打印都需要单独设置哦,如果你在设置或控制面板里面打印机属性设置好,以后就不需要每次打印设置了,设置成默认打印了。
你学会了吗
错误的设置
这样设置好后,打印机不识别,还是默认A4的纸张。因为不支持*星号,无效的特殊符号,只支持x哦
吸取经验教训吧。
四、windows10系统更改打印机纸张大小图文教程
很多朋友在工作过程中,经常都会使用到打印机设备。而打印条形码,有时可能需要打印一些特殊的纸张尺寸,例如:4x6cm。那么,win10系统下该如何自定义打印机纸张大小?接下来,就随小编看看具体步骤。
具体如下:
1、在桌面左下角徽标上右击,再弹出的面板上单击控制面板;
2、单击设备和打印机;
3、选中打印机后,单击打印服务器属性;
4、选中创建新纸张规格并命名,而后设置纸张尺寸,完成后,点击保存规格并关闭;
5、选中打印机并右击,选择打印机属性;
6、单击**项;
7、选择纸张大小为:4x6cm;
8、在chrome浏览器打印预览里,选择目标打印机为Fax,纸张尺寸为4x6cm,而后单击打印。
windows10系统电脑更改打印机纸张大小的方法就为大家介绍到这里了。如果你也想要自定义打印机纸张大小的话,不妨按照小编的步骤*作看看!