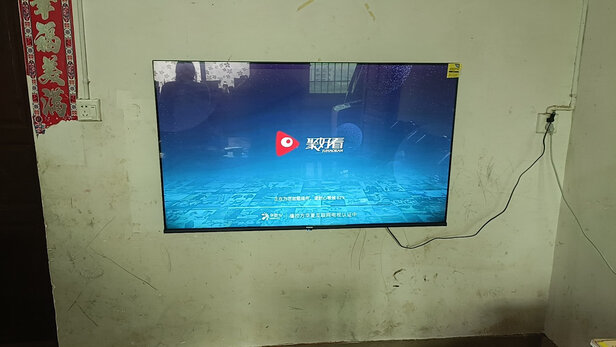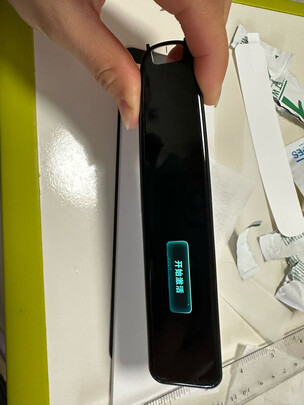win10系统密码重置u盘向导(win10电脑如何做密码重置盘)
一、win10电脑如何做密码重置盘***密码重置盘怎么做
1、首先找一个U盘,插入电脑的USB端口,然后在Windows10系统桌面,依次点击“开始/Windows系统/控制面板”菜单项,打开系统的控制面板。
2、在打开的控制面板窗口中,点击“用户账户”图标。
3、在打开的用户账户窗口中,点击左侧边栏的“创建密码重置盘”快捷链接。
4、这时会弹出创建密码重置盘的向导,点击下一步按钮。
5、接下来在新打开的窗口中选择我们前面插入的U盘,点击下一步按钮。
6、这时就会显示制作过程,进度到100%后,点击下一步按钮。
7、这时就会弹出制作完成的提示窗口了,点击“完成”按钮,这样我们的密码重置U盘就制作好了。
8、接下来我们验证一下是否好用,注销系统后,出现登录界面,我们点击下面的“重置密码”按钮。
9、选择我们上面制作好的U盘后,点击下一步按钮,这时就会弹出重置密码窗口,在这里可以输入新的密码,或是直接空白,点击下一步按钮,这样密码就被重置了。以后可以使用新密码进入系统了。
王者之心2点击试玩
二、怎么利用U盘在win10系统电脑内完成密码重置盘的创建
当我们在使用win10系统电脑的时候,如果想要利用U盘在电脑中创建一个密码重置盘的话,应如何*作呢?接下来就由小编来告诉大家。
具体如下:1.第一步,打开电脑后将U盘插入电脑,然后双击桌面上的控制面板图标。
2.第二步,进入控制面板页面后,点击右上角的类别选项。
3.第三步,点击下拉菜单中的大图标选项。
4.第四步,切换为大图标模式后,点击用户账户图标并打开。
5.第五步,进入用户账户页面,点击左侧的创建密码重置盘选项。
6.第六步,打开向导窗口后,点击下方的下一步按钮。
7.第七步,选中要创建密码重置盘的驱动器,即插入的U盘。
8.第八步,选择完成后,点击下一步按钮。
9.第九步,根据提示,输入管理员密码。
10.第十步,密码输入完成后,点击下一步按钮。
11.第十一步,等待系统创建密码重置文件。
12.第十二步,创建完成后,点击下一步按钮。
13.第十三步,点击向导窗口下方的完成按钮,即可完成创建。
14.第十四步,打开U盘后就可以看到生成的密码重置文件了。
三、如何添加Win10系统的开机密码来重置U盘
使用Windows10系统电脑的用户,想要创建开机密码来重置U盘,但是却不知道如何创建,那么小编就来为大家介绍一下吧。
具体如下:
1.第一步,点击桌面左下角的开始图标,接着点击箭头所指的控制面板选项。
2.第二步,来到下图所示的控制面板页面后,点击箭头所指的用户账户选项。
3.第三步,在下图所示的用户账户页面中,点击页面左侧的创建密码重置盘选项。
4.第四步,我们可以看到如下图所示的忘记密码向导窗口,点击右下角箭头所指的下一步选项。
5.第五步,来到下图所示的页面后,点击选择想要创建的U盘。
6.第六步,在下图所示的页面中,输入自己账户的密码。
7.第七步,我们可以看到如下图所示的页面,正在创建密码重置盘,能够看到重置进度。
四、怎么用U盘重置win10忘记密码
首先插好U盘,打开【控制面板】,点击【用户帐户】后再次点击,选择【创建密码重置盘】,在忘记密码向导框中选择【下一步】,选择U盘路径后点击【下一步】,输入当前帐户密码点击【下一步】,后按照提示*作即可。
密码重置盘是win10提供的一个功能,可以利用移动存储介质(U盘、移动硬盘灯)进行用户帐户密码的重置。不过,要注意的是,密码重置盘仅适用于PC上的本地帐户,并不适用于Microsoft帐户。插上U盘,打开控制面板,点击打开用户帐户,点击左侧栏中的“创建密码重置盘”即可。
其实电脑忘记密码的方法还有很多,比如给主板BIOS电池放电等。