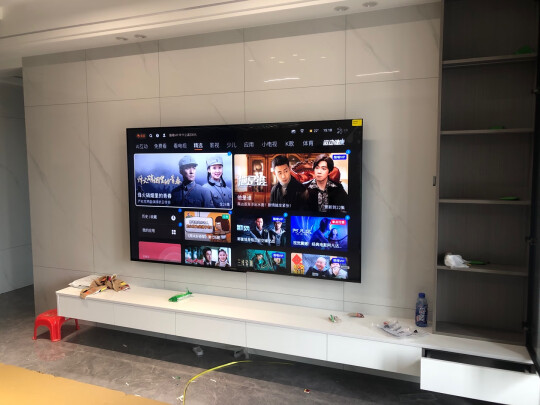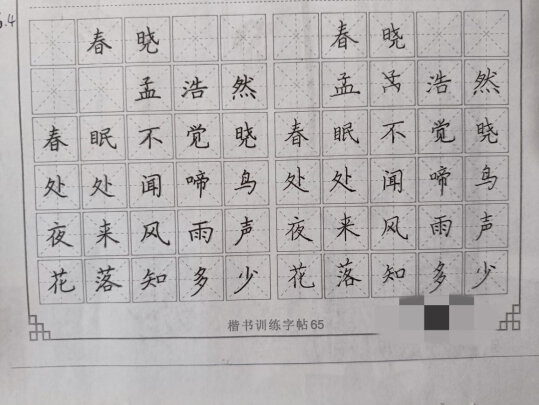win10任务栏宽度?win10桌面下方的任务栏变宽了怎么办
一、Win10系统任务栏变宽的解决方法(图文)
现在购买新的电脑预装windows10正式版系统,可是一些之前用户已经习惯Win7、Win8系统,对win10系统的*作界面都不熟悉。有位用户说Win10系统任务栏变宽,看起来很不习惯,一点都不美观,有什么办法能够恢复呢?如果不知道如何还原任务栏的小伙伴,阅读下文,一起看看具体解决方法。
解决步骤:
1、首先在任务栏上单击右键,查看【锁定任务栏】是否已勾选,如已勾选将该勾去掉;
2、然后将鼠标移动到任务栏边缘,鼠标的箭头会变成双向箭头;
3、带鼠标箭头变成双向箭头后,点击鼠标左键不放,往下移动即可;
4、还原成功后在任务栏上单击右键,勾选【锁定任务栏】完成设置。
以上教程内容就是Win10系统任务栏变宽的解决方法,简单设置之后,任务栏就恢复正常了,希望此教程内容能够帮助到大家!
二、如何调整win10任务栏的大小
电脑任务栏调整大小的方法如下:
工具/原料:联想小新pro13、windows10、设置10。
1、直接调节大小
如没有锁定任务栏,可在电脑底部直接调整任务栏大小。
2、
进入个性化
如锁定任务栏,则右击鼠标,找到个性化点击进入。
3、进入任务栏
进入个性化之后,在页面下方找到任务栏点击进入。
4、关闭锁定任务栏
进入任务栏之后,在任务栏页面上方找到“锁定任务栏”进行关闭。
5、调节任务栏大小
关闭锁定任务栏之后,即可在电脑底部根据需求自由调节任务栏的大小。
三、win10任务栏变宽怎么办
win10任务栏变宽解决方法如下:
在任务栏单击右键,查看“锁定任务栏”是否勾选,如已勾选将该勾去掉。
然后将鼠标移动到任务栏边缘,鼠标的箭头会变成双向箭头。
鼠标箭头变成双向箭头后,点击鼠标左键不放,往下移动。
还原成功后在任务栏上单击右键,勾选“锁定任务栏”完成设置。
设置之后,任务栏就可恢复正常。
四、win10桌面下方的任务栏变宽了怎么办
win10桌面下方的任务栏变宽
1.首先我们介绍win10系统的桌面任务栏变宽怎么办。我们可以先把鼠标放在任务栏上边,让鼠标变为双向箭头。
2.然后按住鼠标左键像下拖动,知道恢复原来的宽度的时候松手。
3.然后在任务栏上右击鼠标,弹出的菜单中选择“锁定任务栏”选项,这时候任务栏就恢复原来的宽度了,且不会再自动变宽了。
其他Windows系统桌面下方的任务栏变宽
1.其他的Windows系统电脑桌面变宽也类似,将鼠标放在任务栏上方,变成双箭头后往下拖动。
2.直到恢复原来的宽度,再右击锁定任务栏即可。
扩展资料:
从开始菜单(屏幕)可以打开大部分安装的软件与控制面板,Windows Vista及以前版本的快速启动栏里面存放的是常用程序的快捷方式,并且可以按照个人喜好拖动并更改。
应用程序区是我们多任务工作时的主要区域之一,它可以存放大部分正在运行的程序窗口。而托盘区则是通过各种小图标形象地显示电脑软硬件的重要信息与**软件动态,托盘区右侧的时钟则时刻伴随着我们。
在Windows XP中,默认蓝色主题,任务栏的“开始”菜单是绿色,其他部分是蓝色。虽然相比经典任务栏要“惊艳”许多,但功能并没有实质改变。