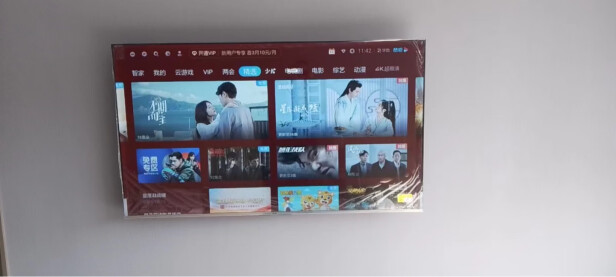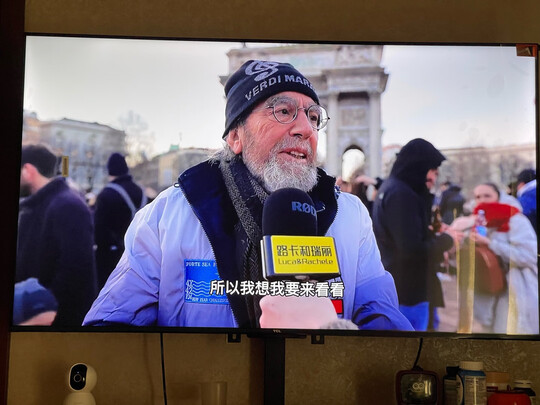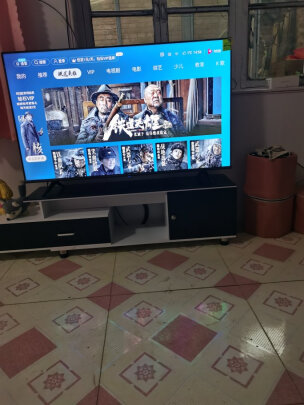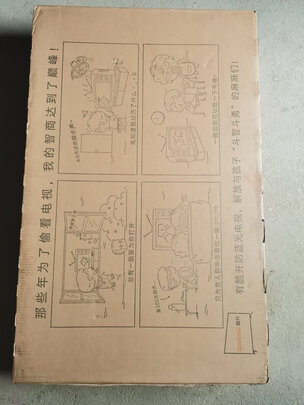win10取消打印任务(win10系统如何取消打印任务)
一、win10系统下打印机任务无法删除如何解决
近日有win10系统用户在使用打印机的时候,发现打印机无**常打印,之后就想要打开打印机任务窗口关闭打印任务,可是却遇到打印机任务无法删除的情况,该怎么办呢,本文就给大家讲解一下具体的解方法吧。
具体解决步骤如下:
1、打开“运行”窗口(按Windows+R快捷打开“,从弹出的窗口中输入:cmd按下【回车键】或点击【确定】打开命令提示符;
2、在命令提示符中输入命令:netstopspooler按回车键,此时将显示“您想继续此*作吗?”提法,输入“Y”并按回车即可停止当前所有打印任务;
3、再次打开“运行”窗口,输入:spool然后按回车即可打开“打印任务”目录;
4、打开文件夹后我们将“PRINTERS”文件夹给删除掉;
5、切换到命令提示符,然后输入:netstartSpooler重新驱动打印机服务(不启动的话就没办法打印了);
6、重启打印机服务器我们切换到打印任务窗口看一下打印任务就不见了,完毕!如果你无法打印的话那么推荐大家将打印机电源关闭,等待几秒后再次打开电源,让打印机重新自动识别端口就可以打印了!
上述就是win10系统下打印机任务无法删除的详细解决步骤,大家可以按照上面的方法来解决吧。
二、win10取消本地打印机
*作方法如下:
1、首先点击WIN图标,如下图所示:
2、点击设备和打印机,如下图所示:
3、找到正在使用的打印机,如下图所示:
4、点击正在打印的文档名称鼠标右键,如下图所示:
5、点击取消,如下图所示:
6、页面弹出确认提示,点击是,如下图所示:
7、点击是之后任务就会被删除了,如下图所示:
三、win10系统如何取消打印任务
现在大部分电脑都是win10系统,有些用户在使用打印机时遇到了错误,想知道如何取消打印任务,接下来小编就给大家介绍一下具体的*作步骤。
具体如下:1.首先第一步先点击左下角【开始】图标,接着根据下图所示,点击【齿轮】图标。
2.第二步打开【设置】窗口后,根据下图所示,点击【设备】选项。
3.第三步在【设备】页面中,根据下图所示,点击左侧【打印机和扫描仪】选项。
4.第四步在右侧页面中,根据下图所示,找到并点击需要设置的打印机。
5.第五步根据下图所示,点击【打开队列】选项。
6.第六步在弹出的窗口中,先鼠标右键单击列表中的文件,接着点击【取消】选项。
7.后在弹出的窗口中,根据下图所示,点击【是】选项,这样就成功取消打印任务。
四、win10系统怎么删除打印任务
打印机在日常使用过程中难免会出现一些问题,比如出现打印任务不消失的情况,这时候就需要删除打印任务。以下是删除打印任务的方法:
方法一:使用任务管理器删除打印任务
1.按“Ctrl+Shift+Esc”键还原任务管理器;
2.找到“服务”选项卡,点击“打开服务”;
3.找到“打印机”选项,右键单击,选择“停止”;
4.找到“PrintSpooler”服务,右键单击,选择“停止”;
5.打开计算机的本地磁盘;
6.进入计算机的系统目录,找到“System32”文件夹;
7.找到“spool\PRINTERS”文件夹,双击进入;
8.找到要删除的打印任务,右键单击,选择“删除”。
方法二:重启打印机
如果打印机出现问题,可以尝试重启打印机。这样可以让打印机缓存清空,可能会解决一些问题。重启打印机方法如下:
1.按下打印机的电源键,将其关闭;
2.拔出打印机电源线,等待10秒钟;
3.将打印机电源线重新插入,按下打印机电源键开启。
方法三:使用命令行删除打印任务
1.按“Win+R”键,打开运行窗口;
2.在运行窗口中输入“cmd”并按下“Enter”键,打开命令提示符;
3.输入命令“netstopspooler”并按下“Enter”键停止打印服务;
4.输入命令“del%systemroot%\System32\spool\printers\./Q/F/S”并按下“Enter”键删除打印任务;
5.输入命令“netstartspooler”并按下“Enter”键重新启动打印服务。
总之,对于打印任务不消失的情况,可以先尝试重启打印机,如果还是不行,就可以选择其他方法来删除打印任务。