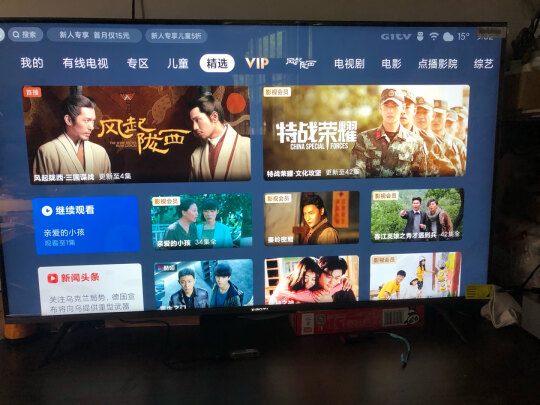win10 删除ie图标?WIN10系统删除桌面IE图标
一、win10怎么删除桌面的ie图标
1、按下“win+R”组合键打开运行,输入regedit点击确定打开注册表;
2、打开注册表后依次定位到:HKEY_LOCAL_MACHINE\SOFTWARE\Microsoft\Windows\CurrentVersion\Explorer\Desktop\NameSpace;
3、在【NameSpace】项上单击右键,选择【导出】;
4、选择任意位置,随意命名,点击【保存】;
5、在刚保存的注册表文件上单击右键,选择【编辑】或【打开方式】—【记事本】;
6、使用记事本打开刚刚保存的注册表,按“CTRL+F”组合键打开查找功能,在查找中输入“Internet Explorer”内容,找到相应的项目。注意到此时的文件名编号,如图:
7、切换到注册表,展开【NameSpace】,在下面找到该【编号】的项,单击右键,删除即可。
二、WIN10系统删除桌面IE图标
修改组的方法:
点击“开始”,接着“运行”项后打开“运行”窗口,还可以直接摁下“Windows+R”键来加速打开这个窗口。
然后再打入“gpedit.msc”并摁下回车键就能进入组的编辑页面。
于是在组策略编辑页面,逐次打开“用户配置”和“管理模块”以及“桌面”,后再点
开“隐藏桌面上的Internet Explorer图标”。
在已经开启的“隐藏桌面上的Internet Explorer图标”里的窗口中,勾选“已启用”项,之后双击鼠标“确定”就能够隐藏桌面的IE图标。
三、如何用注册表删除Win10桌面上的顽固IE图标
Win7/Win8/Win10桌面上的IE浏览器顽固图标删不掉的解决方法。顽固IE图标其实是这样的用直接右键删除是不起作用的,可以看到,直接点击右键的话是没有删除选项的,按照度娘的方法:360急救箱、金山急救箱、windows清理助手、注册表删除项等方法均告失败。正确的*作方法应该是这样的第一步:按“win+R”打开运行窗口,输入“regedit”后按回车,打开注册表编辑器。第二步:在注册表里面依次找到 HKEY_LOCAL_MACHINE\SOFTWARE\Microsoft\Windows\CurrentVersion\Explorer\Desktop\NameSpace第三步:点击左上角的【文件】—【导出】,随便重命名后保存导出的注册表。注册表文件的后缀名是.reg.第四步:使用记事本打开刚刚保存的注册表,按“CTRL+F”组合键打开查找功能,在查找中输入“Internet Explorer”内容,找到相应的项目。注意到此时的文件名编号是{B416D21B-3B22-B6D4-BBD3-BBD452DB3D5B第五步:在注册表编辑器中找到原先查找的IE的注册信息的那个文件名。右击删除文件,刷新一下桌面,这时候IE图标就会消失了。面对其它顽固图标也应该这样*作的在我们的系统桌面上如果遇到此类顽固图标,均可在注册表 [HKEY_LOCAL_MACHINE\SOFTWARE\Microsoft\Windows\CurrentVersion\Explorer\Desktop\NameSpace下用此方法删除,键值名称有所区别罢了。 PS:注册表信息不可随意更改,更改前好做好备份。
四、Win10系统桌面上的IE图标删不掉怎么办
现在很多用户不爱用ie浏览器,都选择从网上**第三方浏览器。有时win10正式版系统在**文件的时候,不小心的点击,发现桌面上多一个ie图标,并且该图标无论如何删除不了,怎么办?带着此疑问,小编来告诉大家一下解决步骤。
方法/步骤:
1、右键点击桌面左下角的开始按钮,在弹出菜单中点击“运行”菜单项;
2、这时会打开运行窗口,在窗口中输入命令regedit,然后点击确定按钮;
3、在注册表编辑器窗口中定位到计算机\HKEY_LOCAL_MACHINE\SOFTWARE\Microsoft\Windows\CurrentVersion\Explorer\Desktop\NameSpace注册表项;
4、右键点击NameSpace注册表项,然后在弹出菜单中点击“查找”菜单项;
5、在查找目标窗口中输入InternetExplorer,然后点击“查找下一个”按钮;
6、这时就会找到IE浏览器的注册表项了,右键点击该注册表项,在弹出菜单中选择“删除”菜单项;
7、弹出一个“确认项删除”窗口,点击“是”按钮即可,这时可以发现桌面上无法删除的IE图标已没有了。
简单*作之后,Win10系统桌面IE图标就成功被删除了,有相同疑惑的小伙伴一起来学习处理吧。