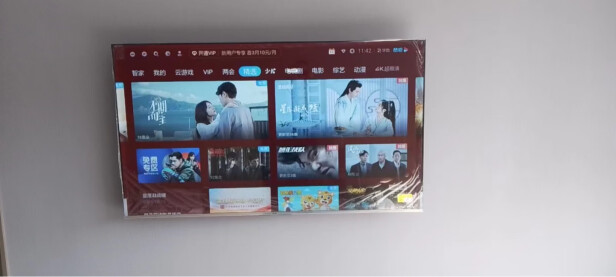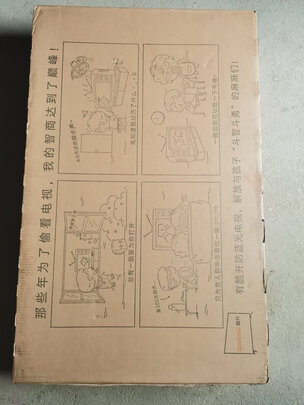win7 共享扫描仪,如何共享扫描仪
一、Win7系统共享扫描仪的方法
扫描仪是利用光电技术和数字处理技术,以扫描方式将图形或图像信息转换为数字信号的装置,常用于计算机外部仪器设备,当办公室只有一台扫描仪不够用的时候,我们就可以将扫描仪共享,那么win7系统下怎么共享扫描仪呢?现在给大家讲解一下具体的方法吧。
推荐:
1、将扫描仪通过USB线跟电脑主机相连接,并在电脑主机上安装好扫描仪驱动程序。(好安装官方提供的完整版本的驱动)
2、在主机上将扫描驱动程序设备为“开机启动”。
方法一:可以使用msconfig命令,调出系统配置窗口,将扫描仪驱动程序设置为开机启动。
方法二:将扫描仪驱动程序快捷方式**到windows提供的“启动”文件夹,这一步如果有困难,可以上网查询。如图:
3、设置扫描仪的相关参数,例如分辨率、图像类型、扫描文件保存位置等,一般情况下按默认分辨率即可,即200~300dpi,如果不知道如何设置,使用默认设置就可以了;
4、在电脑主机磁盘中,新建一个文件夹,命名为“扫描文件夹”,然后设置为扫描仪默认的图片保存位置;
5、将“扫描文件夹”设置为共享;
6、这样,其他同事就可以直接通过扫描仪面板下达扫描指令,扫描完后,通过网络文件共享,将扫描得到的图片**到自己的电脑上了。
二、删除标记7且安装了M7400一体机***另一为XP***如何共享扫描仪
尊敬的联想用户您好!
设置扫描仪共享
“VistaScan32”程序组中的“网路扫描仪管理者”是一个应用程序,在网络环境下,连接有扫描仪的本地计算机(服务器)利用“网路扫描仪管理者”提供扫描仪共享服务;网络上的其它用户(客户机)利用“网路扫描仪管理者”分享服务器上的扫描仪。在服务器设置扫描仪共享的方法如下:
1.点击“开始”→“程序”→“VistaScan32”,在程序组中选择“网路扫描仪管理者”,打开“扫描管理者”主界面;
2.在“扫描管理者”窗口的“扫描仪”菜单中,选择“扫描仪共享名称设定”选项;
3.在出现的“扫描仪共享”对话框的“共享名称”输入框中,输入本机的“识别名称”,建议使用本机的网络注册名,注意网络中不应有同名用户;
4.点击“确定”按钮后即设置完成。
说明:
1.上述设置完成以后,即可以永久性提供扫描仪共享服务,以后不必重新设置。
2.如想关闭扫描仪共享服务功能,只需在“扫描管理者”窗口的“扫描仪”菜单中,选择“停止共享扫描仪”选项即可。
开通共享服务经上一步设置扫描仪共享以后,就可以为网络用户提供扫描仪共享了,但要开通扫描仪共享服务需运行程序“网络扫描服务器”。以下对开通扫描仪共享服务作几点说明:
1.点击“开始”→“程序”→“VistaScan32”程序组中的“网路扫描仪伺服器”,运行“网路扫描仪伺服器”后即已开通扫描仪共享服务;
2.运行“网路扫描服务器”后,在屏幕底边Windows 95状态栏出现“网络扫描服务器”的运行图标,图标中显示当前机(扫描共享服务器)的网络名;
3.用鼠标右键点击“网路扫描服务器”运行图标,将出现“程序控制选择”菜单,可选择“关闭”选项终止共享服务;如果想在计算机启动以后自动开通扫描仪共享服务,可在“程序控制选择”菜单中选择“跟随视窗启动”选项;
4.当用户机使用本机扫描仪时,“远端资料来源”中将给出用户机的使用情况,不过同一时刻只允许一个用户使用扫描仪。
更多问题您可以咨询联想智能机器人:
如果没有解决您的问题可以吐槽提出您宝贵的意见,再转人工服务。
期待您满意的评价,感谢您对联想的支持,祝您生活愉快
三、win7系统电脑怎么共享扫描仪(图文)
扫描仪已经成了我们日常办公和生活的必备产品,直接将扫描仪连接win7系统电脑即可使用了。有时候办公室只有一台扫描仪,而使用扫描仪的的人比较多,这时候可以共享扫描仪,让大家进行自助扫描。那么win7系统电脑怎么共享扫描仪?阅读下文,一起看看具体设置方法。
推荐:笔记本专用win7系统**
具体方法如下:
1、将扫描仪通过USB线跟电脑主机相连接,并在电脑主机上安装好扫描仪驱动程序。(好安装官方提供的完整版本的驱动);
2、在主机上将扫描驱动程序设备为“开机启动”。
方法一:可以使用msconfig命令,调出系统配置窗口,将扫描仪驱动程序设置为开机启动。
方法二:将扫描仪驱动程序快捷方式**到windows提供的“启动”文件夹,这一步如果有困难,可以上网查询。
3、设置扫描仪的相关参数,例如分辨率、图像类型、扫描文件保存位置等,一般情况下按默认分辨率即可,即200~300dpi,如果不知道如何设置,使用默认设置就可以了;
4、在电脑主机磁盘中,新建一个文件夹,命名为“扫描文件夹”,然后设置为扫描仪默认的图片保存位置;
5、将“扫描文件夹”设置为共享;
6、这样,其他同事就可以直接通过扫描仪面板下达扫描指令,扫描完后,通过网络文件共享,将扫描得到的图片**到自己的电脑上了。
win7系统电脑共享扫描仪的全部方法分享到到这里了,其实共享扫描仪的步骤很简单,希望对大家有所帮助。
四、如何与其他计算机共享扫描仪(如何设置打印机共享扫描)
在很多办公场景下,多台电脑直接连接打印机,让每个工作人员在需要打印数据的时候都可以独立*作,可以节省很多*作时间。那么电脑共享网络打印机如何连接使用呢?
更多小白一键重装系统**_让电脑小白也用上win11/win10/win7一键重装系统软件!该教程是在小白重装系统官方网站。
系统:win10系统专业版
电脑:华硕电脑
1.首先我们在电脑上点击开始菜单图标,然后点击设置图标,打开设置界面。
2.在Windows设置中点击设备,进入设备界面。
3.然后,在我们选择打印机和扫描仪后,单击添加打印机和扫描仪选项。
4.此时,系统会自动搜索本地打印机。搜索后,单击我需要的打印机不在列表中的选项。
5.在电脑上弹出打印机选项框后,点击按名称选择打印机,然后在框中输入电脑的ip地址和打印机名称,再点击下一步。
6.然后,系统可以自动连接到共享的打印机和驱动程序。你需要在这里耐心等待。
王者之心2点击试玩