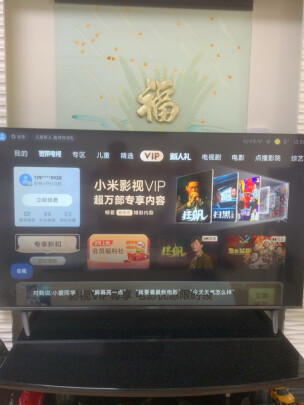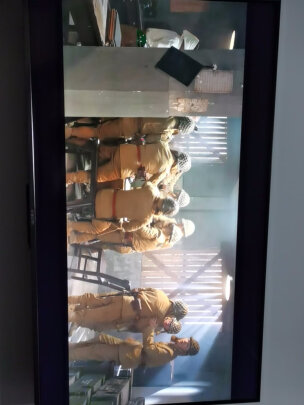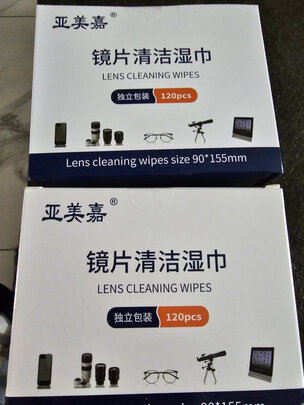vmware 12 设置u盘启动不了 在vmware中启动u盘里的pe系统失败
一、在vmware中启动u盘里的pe系统失败
错误提示翻译:*作文件“\\.\ PhysicalDrive1”失败。
如果该文件驻留在远程文件系统,请确保您的网络连接和服务器驻留在该磁盘运行正常。如果该文件驻留在可移动媒体,重新附加媒体。
选择重试尝试该*作。
选择中止,终止本次会议。
选择继续前进的错误到来宾*作系统。
别用U盘就行
二、使用VMWare虚拟机从U盘启动出现问题
我认为这个问题的出现,是由于主*作系统先于虚拟系统识别U盘,而造成U盘不能被虚拟系统识别。我是这样解决这个问题的:
1、打开虚拟*作系统,进入BIOS设置,什么都不做,等待。。
2、插入U盘。这时U盘默认被分配给虚拟*作系统,所以主*作系统不会识别U盘。
3、重启虚拟*作系统,这时U盘已经被虚拟系统识别,正常进入BIOS设置U盘启动即可。
希望我的办法对你同样有效。。
三、VMware虚拟机在去设置从U盘启动
要给虚拟机重新安装win7系统,想使用U盘重装系统的方式,就需要让虚拟机从U盘启动,以下内容就是虚拟机从U盘启动的全*作过程。
前期准备:
1、U盘启动盘
墨染暖心推荐:口袋PE专业版3.0U盘启动盘制作教程
2、VMware虚拟机
具体*作步骤:
1.将U盘启动盘插入电脑USB接口上。
2.打开VMware虚拟机,找到要重装win7系统的虚拟机选项卡。
3.选择“编辑虚拟机设置”,如图1所示:
图1编辑虚拟机设置
4.在出现的虚拟机设置界面,选择“添加”,如图2所示:
图2添加
5.在出现的添加硬件向导界面,选择“硬盘”,点击“下一步”,如图3所示:
图3添加硬盘
6.在选择磁盘类型界面,选择“推荐的SCSI(S)”,点击“下一步”,如图4所示:
图4选择SCSI
7.在选择磁盘界面,选择“使用物理磁盘(适用于高级用户)(P)”,点击“下一步”,如图5所示:
图5使用物理磁盘(适用于高级用户)
8.在选择物理磁盘界面,在设备的下拉框中选择下面的,然后默认选择“使用整个磁盘(E)”,点击“下一步”,如图6所示:
图6使用整个磁盘(E)
9.在指定磁盘文件,默认即可,再点击“完成”,如图7所示:
图7选择磁盘文件
10.回到图2所示界面,点击“确定”。
11.开启此虚拟机,在如图8所示界面时,迅速按下F2,进入虚拟机BIOS。
(PS:该界面停留时间非常短,若觉得来不及*作,可以尝试设置延长VMware虚拟机的启动选项时间)
图8虚拟机启动画面
12.进入BIOS设置界面,用键盘上的←→选择“Boot”,↑↓选择“Hard Drive”,并按下enter键,将刚刚步骤8中设置的VMware Virtual SCSI Hard Drive(0:1)用键盘上的“+”键移动至上端,如图9所示:
图9设置BIOS
13.按下F10保存当前选项,并选择“Yes”,按下Enter键。如图10所示:
图10保存BIOS设置(本文摘自)
14.接着电脑会重新启动,就会进入如图11所示界面:
图11口袋PE功能选择界面
四、VMware虚拟机怎么设置从U盘启动
现在很多朋友都喜欢制作启动U盘,但是在我们电脑上测试不太方便,所以小编就想要在VMware Workstation虚拟机中进行测试,
虚拟机中怎么在BIOS中设置从U盘启动呢?很多朋友可能感觉非常简单,因为自己平时在电脑上设置BIOS不是啥问题,但是大家要注意了,
虚拟机中有时候用平时的方法是无法设置从U盘启动电脑的,所以这里小编介绍下*作和注意事项。
VMware虚拟机怎么设置从U盘启动打开电脑安装的虚拟机,我们可以点击开启一个虚拟机,启动虚拟机以后,我们可以按下键盘 F2进入虚拟机BIOS设置。如图所示点击这里即可。
当然小编习惯,选择一个虚拟机以后,然后在虚拟机的名称上单击鼠标右键,然后菜单中电源里面,选择启动时候进入BIOS设置。
虚拟机BIOS设置中在BOOT引导里面,设置U盘引导,但是后发现无效果。
怎么办呢?这时候我们可以选择虚拟机系统,然后单击编辑虚拟机设置。
虚拟机设置窗口硬件中点击下方的添加按钮。
添加硬件向导窗口中,这里选择硬盘下一步继续。
按照推荐的虚拟磁盘类型,继续*作。
这一步骤比较关键,这里我们选择使用物理磁盘,继续下一步*作。
设备中我们选择下面这个设备,下面这个通常是U盘,然后选择使用整个磁盘,点击下一步继续我们的*作。
直到后,硬件这里出现一个新硬盘是我们的U盘即可,可以查看容量和U盘是不是一致,通常没啥问题。
现在我们重新进入BIOS设置,然后BOOT中将硬盘设置为第一项启动,然后刚才创建的这个U盘我们通过键盘+-号调整到第一个,然后F10保存设置,对于BIOS设置我想大家不会太陌生吧。
将U盘设置为第一项以后,重新开启虚拟机发现正常从U盘启动引导了。