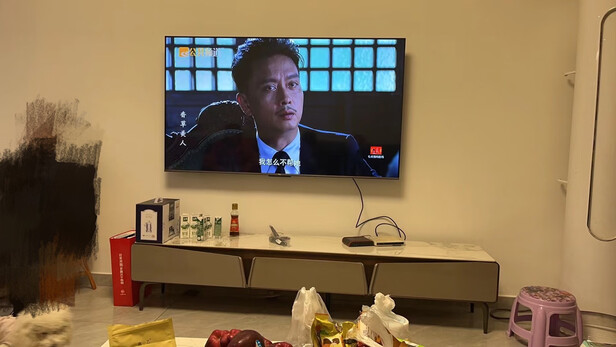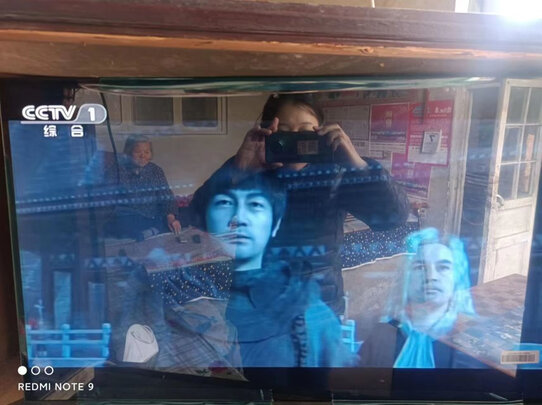u盘驱动器修复丢失数据,怎样修复u盘驱动器
一、U盘在修复后数据丢失
U盘数据恢复步骤方法:
步骤一:对U盘进行初步检测,看U盘是否可以被电脑识别
步骤二:选择专业性强且*作简单的U盘数据恢复软件
步骤三:使用正确的数据恢复模式
步骤四:搜索U盘丢失的数据
步骤五:在扫描结果中查找需要恢复的文件
步骤六:勾选需要恢复的文件并执行恢复
接下来对U盘数据恢复步骤一一进行详细介绍。
步骤一:对U盘进行初步检测,看U盘是否可以被电脑识别。
1、无法被电脑识别的U盘则需要找专业的数据恢复工程师帮忙进行恢复。因此,用户在进行U盘数据恢复之前需要判断U盘是否可以被电脑识别。
2、将U盘插入电脑的USB口,几秒钟后电脑右下角会看到电脑已经插入可移动存储设备的图标。
3、通常U盘插入电脑USB口后,在“我的电脑”中可以看到u盘,不过对于U盘分区表被严重破坏的情况,在“我的电脑”中看不到U盘,但是在磁盘管理器中可以看到。
在“我的电脑”中,U盘被识别为可移动存储的设备。
4、对于U盘分区表损坏严重的情况,用户则需要到磁盘管理器中查看U盘。在桌面右击“计算机”,然后选择“管理”。
5、然后在弹出的“计算机管理”中选择“磁盘管理”:
6、如果电脑可以成功识别到U盘,那么您可以直接跳至步骤二,开始恢复过程。但是如果电脑识别不到U盘,可以进行如下尝试:换个USB口或者换个电脑试下;可以用安全卫士等软件对电脑USB口使用痕迹进行清理后再插入U盘。如果这些方法均不奏效,电脑依然无法识别您的U盘,就说明U盘有物理故障,例如,U盘的控制电路损坏,或是U盘的存储芯片出问题了。
7、U盘出现物理故障后,用户就无法自己进行数据恢复了,因为用户自己的*作不但不能成功找回数据,还有可能对数据造成二次破坏。这种情况可以找专业的U盘数据恢复解决方案。
步骤二:选择专业性强且*作简单的U盘数据恢复软件
1、普通用户在进行U盘数据恢复时,基本上还是依靠数据恢复软件进行,所以数据恢复软件质量的好坏,对终的数据恢复结果有着至关重要的影响。用户在网上搜索可能会看到很多数据恢复软件,没有数据恢复经验的用户可能会在选择软件上会茫然失措。具体应该使用哪一款呢,这里建议用户使用数据恢复精灵进行U盘数据恢复。
2、**数据恢复精灵、数据恢复精灵是一款使用人数多且功能强大而又易于使用的数据恢复软件。
步骤三:使用正确的数据恢复模式
1、从数据恢复精灵主界面中可以清晰的看到,软件有5种数据恢复模块,前四种均可以用来进行U盘数据恢复。至于选择哪种数据恢复模式,需要根据实际的数据丢失情况决定。用户可以放心的是,不论是使用哪种数据恢复模式,软件对U盘的扫描均是只读*作,不会对原始数据产生任何印象,更不会对丢失数据造成二次破坏。
2、下面是常见的U盘数据丢失情况,以及应该选择的数据恢复模式。
U盘打不开提示格式或目录结构损坏、无法读取–选择“恢复分区内的文件”
误删除的U盘中的文件、剪切文件过程中文件丢失–选择“恢复已删除的文件”
不小心将U盘格式化了,U盘数据全部丢失---选择“恢复分区内的文件”
U盘分区表错误或损坏造成的U盘无法访问–选择“恢复整个磁盘的文件”
步骤四:搜索U盘丢失的数据
1、选择合适的数据恢复模式后,就可以开始扫描丢失的数据了。无论使用哪种数据恢复模式,*作步骤都是很相似的。
2、选择数据恢复模式后,需要用户选择丢失数据目录,即,需要恢复数据的U盘。
3、在软件界面左侧点击U盘,在右侧即可看到U盘的容量、文件系统、使用空间、簇大小等信息。
4、用户在使用数据恢复精灵软件进行扫描时可以将扫描进度进行保存,这样下次再进行扫描的时候可以通过使用加载扫描进度功能将之前的扫描进度加载上,这样就无需重新扫描了,节约时间。
5、额外搜索已知类型文件、数据恢复精灵支持按文件类型恢复文件,如果用户只是需要恢复某些特定类型的文件,比如JPEG、MP3等,用户可以只选择需要恢复的文件类型,这样可以节约扫描时间。
6、点击"下一步"按钮,数据恢复精灵就开始扫描U盘,开始实际的U盘数据恢复*作,并进入搜索文件界面.
步骤五:在扫描结果中查找需要恢复的文件
1、文件搜索结束后,数据恢复精灵会列出待恢复的文件。
2、文件过滤、很多情况下,扫描结束后,数据恢复精灵会搜索出大量的文件、可以使用软件提供的文件过滤功能,对文件的大小、日期、类型等信息进行筛选,这样可以快速缩小范围,进而轻松找到需要恢复的文件。
3、对于软件找到的文件,这时就需要用到文件预览功能。数据恢复精灵提供了强大的文件预览功能,对于图片、视频、音频、Word文档、Excel文档等均支持文件预览。数据恢复精灵软件是国内第一款也是目前唯一一款支持视频文件预览的数据恢复软件。
4、对于不能预览的文件类型,可以双击该文件,调出文件预览窗口,根据数据恢复精灵软件对该文件的文件头的判断,来推测该文件是否能正确恢复,如果文件头与文件类型相符,则一般情况下,该文件可以正确恢复。
5、对于软件不支持预览的文件类型,用户也可以双击该文件,跳出文件预览窗口,用户会看到该文件的16进制显示方法。用户可以根据文件头与文件类型是否匹配来推测文件是否正确,一般情况下,如果文件头数据与类型相符就说明该文件没有太大问题。对于专业人士,可以通过判断窗口中的文件显示判断该文件是否正确。
6、所有类型、数据恢复精灵提供强大的按文件类型恢复的功能,该功能对于有文件覆盖的情况可以有效的将未被覆盖的文件恢复。按文件类型恢复的文件是放在“所有类型”目录下。用该方法恢复的文件是以数字命名,并按类型分类放在不同的文件夹中,例如,Word文档会放在doc和docx文件夹中。
7、按类型恢复出来的文件,是软件对存储介质进行底层深度扫描的结果,如果丢失的文件无法按原有结构目录成功恢复,那么用户就需要查看“所有类型”中的数据了,这里往往是U盘数据恢复的后一根救命稻草。
8、保存扫描进度、有时候,需要恢复的文件比较多,丢失的文件没有一次性完全恢复,用户可以将扫描进度进行保存,以便下次再扫描的时候无需重新扫描,可以节约时间。
步骤六:勾选需要恢复的文件并执行恢复
1、找到需要恢复的文件后,用户可以勾选需要恢复的文件,然后点“下一步按钮”将这些文件**出去。点击“下一步”按钮后,用户可以自己设置用来存放文件的目标文件夹。
2、设定好目标文件夹后,继续点击“下一步”按钮,数据恢复精灵就开始执行数据拷贝*作。
3、点击“打开文件夹”,即打开目标文件夹,用户可以看到恢复出来的文件;点击“详情”按钮,可以看到实际的数据**情况;点击“完成”按钮,即可完成本次U盘数据恢复*作。
二、扫描修复u盘会丢数据吗怎样恢复u盘数据
不少用户反映,本来想将电脑数据拷贝到U盘里,结果插入U盘系统提示此磁盘/驱动器有问题,需要扫描并修复。他们纠结要不要扫描并修复,并且担心丢失数据。扫描修复u盘会丢数据吗?如果确实丢失了数据,那么怎样恢复u盘数据?本文将就这两个问题进行详细的解析。
一、扫描修复u盘会丢数据吗?
U盘在使用过程中,常常会出现各种问题,在这种情况下,您可以选择扫描和修复U盘。大多数*作系统都有内建的磁盘检查工具。这类工具一般而言只是检查U盘的文件系统并修复错误,一般情况时是不会丢失数据的。但在修复过程中,如果发生中断或者其他意外情况,可能会导致数据丢失。
因此,我们建议您在扫描并修复U盘之前,备份好U盘数据!
二、怎样恢复u盘数据?
一旦发现U盘内的数据丢失,首先要做的是立刻停止使用该U盘,避免新的数据覆盖丢失的数据。
想要恢复u盘数据,简单直接的就是用数据恢复软件进行恢复。如今,数据恢复软件*作都比较简单,让曾经不可企及的复杂*作变成简单的点击几下鼠标即可完成的工作。您可以使用可靠的易我数据恢复软件(EaseUS Data Recovery Wizard)。这个易于使用的数据恢复软件可以从U盘中恢复丢失的数据。除此之外,此软件还支持从回收站、硬盘驱动器、存储卡、SD卡等设备中恢复数据。
下面是怎样恢复U盘数据的具体*作步骤:
步骤1.连接U盘和计算机,打开易我数据恢复软件。
在计算机上插入丢失数据的U盘,并运行U盘数据恢复软件-易我数据恢复。在软件首页外置盘下找到U盘,点击「扫描」开始查找丢失的数据。
步骤 2.扫描并预览找到的数据。
易我数据恢复软件通过快速+深度扫描方式,找到U盘上丢失的数据。在扫描过程中或扫描完成后,可以「预览」找到的数据。通过「筛选」可以快速找到特定类型文件(如文件、图片、视频、音频等)。在「删除的」选项下查找U盘删除的数据,在「丢失文件」选项下查找因格式化等原因丢失的数据。
步骤 3.执行恢复*作,恢复所需数据。
勾选U盘上需要恢复的数据,执行「恢复」*作,等待数据恢复完成,将数据保存在U盘之外的安全设备上。
三、执行扫描并修复
当U盘数据取出来之后,就可以扫描并修复错误了。
1.在提示的窗口中,选择扫描并修复(推荐),然后单击修复驱动器。
2.等待Windows发现并修复文件系统错误。完成后关闭窗口。
3.重新启动电脑。查看错误是否仍然存在。
四、小结
通过电脑上的修复工具对U盘进行扫描,检测出其中的错误并进行修复。扫描修复u盘会丢数据吗?通过以上了解,我们知道U盘在扫描修复过程中可能会导致里面的数据丢失。那么数据丢失了,怎样恢复u盘数据?在数据没有被覆盖和损坏的前提下,使用易我数据恢复软件,就能轻松找回丢失的数据啦!
常见问题
1. U盘损坏如何恢复数据?
如果U盘是发生物理性损坏,建议找专业的维修人员进行处理;如果U盘因为一些逻辑性原因损坏,导致数据丢失,但能够被电脑正常识别,建议在数据被覆盖之前,使用易我数据恢复软件进行恢复。
2. U盘数据删除后为何可以恢复?
删除U盘数据后,它们并没有立即消失,而是继续被保存在里面,只是保存的位置被标记了“空闲”;当新数据占有“空闲”位置后,之前删除的数据才会因为被新数据覆盖而彻底消失。所以,删除数据在被覆盖之前,使用易我数据恢复软件是还有机会恢复的。
3.如何避免U盘数据丢失?
想要避免U盘数据丢失,建议做好以下几点:1)使用U盘期间要轻拿轻放;2)拔出U盘的时候,选择安全弹出;3)在删除或是格式化U盘数据之前确认好相关数据;4)定期备份数据,将里面的重要数据备份到其它地方;5)在U盘读写过程中不要突然断电或是关机。
三、u盘自动修复后内容都没了怎么办
u盘自动修复文件系统错误后东西都不见了的解决方法:
第一步、进入系统后,打开桌面,直接双击我的电脑,接着就单击“工具——文件夹选项”,找到查看标签页,把里面的将“隐藏已知文件的扩展名”选项前的小勾勾去了。
第二步、接着就可以看到U盘FOUND.000文件夹内部有一个扩展名为.chk的文件,这个文件的大小和丢失的那个文件很相似,结合文件的大小把将chk扩展名进行修改,改成之前对应的文件名,像doc、jpg等等。
第三步、如果是word文档的话,一般找起来相对比较容易,而且如果是视频文件的话一下子就可以辨认出来,不过修改扩展名之后可能播放的时候也会出问题的。
四、怎样修复u盘驱动器
如何修复u盘的方法如下:
方法一:
1、插入U盘,同时按下win10系统的【win+X】组合键,选择【设备管理器】打开。
2、来到设备管理器页面后,鼠标右键【USB大容量存储设备】,选择【启用设备】即可。
方法二:重新扫描磁盘,
1、插入U盘,同时按下【win+X】组合键,选中【磁盘管理】打开。
2、然后选中U盘,点击工具栏的【*作】,选择【重新扫描磁盘】进行修复即可。
方法三:开启USB端口。
1、一般来说,重启电脑不断按下BIOS快捷键就可以进入BIOS界面。进入BIOS界面后,使用方向键切换至“Security”选项卡,选择“I/OPortAccess”并回车。
2、选中“USBPort”并回车,再将它设置为“Enabled”,后按下F10保存即可解决电脑识别不了U盘的问题。