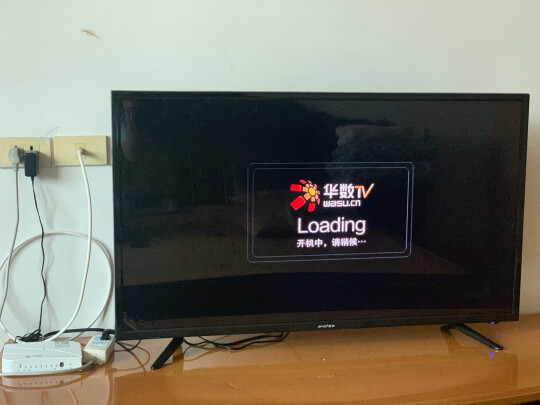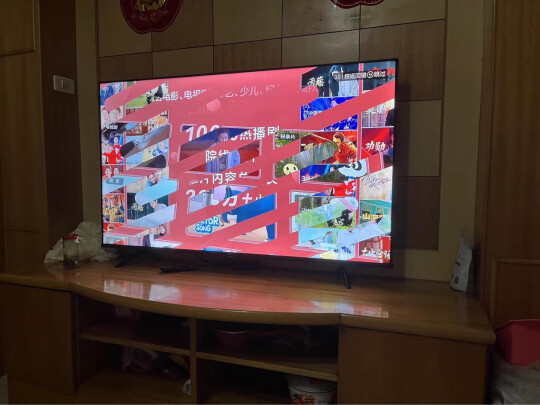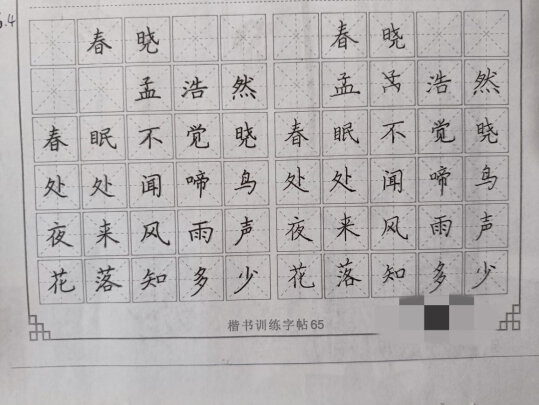u盘分区,怎么把U盘分成多个分区
一、如何给U盘分区
把U盘分成多个分区步骤如下:
1、在Windows10系统桌面,右键点击桌面上的“此电脑”图标,在弹出菜单中选择“管理”菜单项。
2、在打开的计算机管理窗口中,点击左侧边栏的“磁盘管理”菜单项。
3、在右侧窗口中可以找到U盘的信息列表。
4、右键点击U盘图标,然后在弹出菜单中选择“删除卷”菜单项。
5、这时就会弹出一个删除简单卷的确认窗口,点击“是”按钮即可。
6、删除完成后,再右键点击U盘图标,然后在弹出菜单中点击“新建简单卷”菜单项。
7、接着在弹出的窗口中,输入要建立U盘分区的大小,比如要创建5G的分区,输入5000就可以了。然后点击下一步按钮。
8、后为U盘分配一下驱动器编号就可以了。
9、用同样的方法,把其它未分配的区域也建立新的分区,这样就把U盘分成多个分区,以方便管理其中的文件了。
二、如何对该U盘重新分区
第一步、将U盘插入电脑中,通过快捷组合键“Win+r”打开运行窗口,在窗口中输入“cmd”,按下回车键;
第二步、在打开的窗口中,在光标处输入“diskpart”,按下回车键。
第三步、接着再输入“select disk 1”命令(注意:这里插入一个U盘就写1,两个便写2,以此类推)。
第四步、选择好磁盘之后,继续输入命令“clean”,删除U盘中的所有信息。
第五步、点击控制面板中的“管理工具”图标,依次选择“计算机管理—存储—磁盘管理”,然后就可以看到未分配的可移动磁盘,现在的U盘便可以像硬盘一样进行磁盘分区了;
第六步、在执行命令清除U盘后,会发现U盘中所有的数据都不见了,U盘变成了未使用状态。
所以用户在对U盘进行分区的时候,要事先对U盘中的重要数据做备份处理,这样就不会对数据有所影响。但若是没有先进行备份,可以借助强力数据恢复来扫描恢复数据。
注意事项
需要对U盘进行分区处理的时候,一定要对U盘中的数据进行备份,以免数据丢失。
三、U盘装系统怎么分区
用户朋友说,用U盘装系统分区的时候总是会出现一些小问题。下面我整理了解决U盘装系统分区方法,希望能帮到大家O(∩_∩)O哈哈~
U盘装系统分区方法
1将已经制作好的U帮忙U盘启动盘插入到电脑的USB插口,然后设置好U盘启动,不会设置的到U帮忙**有详细的U盘启动设置教程。
2重启电脑进入U帮忙启动界面后,选择第一项进入U帮忙WIN08PE系统
3提示:分区前一定要备份好硬盘的数据,分区后硬盘所有数据将全部会清空!
进入到PE系统桌面后找到DiskGenius图标,双击打开。
4在左侧选择要分区的硬盘,注意看好硬盘容量大小,注意:如果是两块硬盘不要选错了!
5此时会弹出的快速分区窗口,选择要分区的数目,然后在“高级设置”项调整要分区的大小,再点击“确定”按钮!如下图所示
6点击确定后会自动分区,在分区过程中一定要让硬盘分区完成后才能关闭分区工具,否侧将会分区失败!分区完成后打开桌面的计算机或我的电脑里就可以看到刚刚分区的硬盘了!如下图所示:
注意事项
分区前请备份重要数据
不要选错硬盘,请仔细看好再选择。
四、怎么把U盘分成多个分区
把U盘分成多个分区步骤如下:
1、在Windows10系统桌面,右键点击桌面上的“此电脑”图标,在弹出菜单中选择“管理”菜单项。
2、在打开的计算机管理窗口中,点击左侧边栏的“磁盘管理”菜单项。
3、在右侧窗口中可以找到U盘的信息列表。
4、右键点击U盘图标,然后在弹出菜单中选择“删除卷”菜单项。
5、这时就会弹出一个删除简单卷的确认窗口,点击“是”按钮即可。
6、删除完成后,再右键点击U盘图标,然后在弹出菜单中点击“新建简单卷”菜单项。
7、接着在弹出的窗口中,输入要建立U盘分区的大小,比如要创建5G的分区,输入5000就可以了。然后点击下一步按钮。
8、后为U盘分配一下驱动器编号就可以了。
9、用同样的方法,把其它未分配的区域也建立新的分区,这样就把U盘分成多个分区,以方便管理其中的文件了。