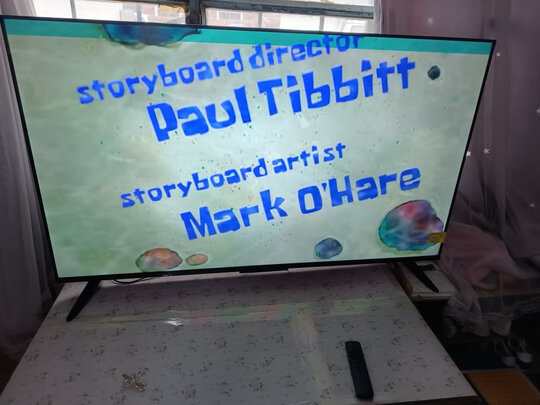uefi **os硬盘设置?**os怎么设置
一、uefi*****os怎么设置
uefi **os设置方法如下:
电脑:华为笔记本。
系统:win10。
软件:本地设定。
1、开机后点击F2键或DEL键进入BIOS界面;
2、点击F7键进入Advanced Mode界面;
3、选择advanced项下的PCH存储设置;
4、在SATA Mode Selection中即可设置对应的硬盘模式。设置完成后点击F10键保存并退出BIOS后即可。
UEFI模式下启动模式需要注意什么问题?
1、需要了解电脑是否支持UEFI与传统模式双启动,电脑有UEFI快速启动跟传统启动模式,但是不能支持随便切换的,我们需要进**os设置相同的对应关系。
2、UEFI模式下安装的*作系统,只能在UEFI快速启动模式下启动,因为UEFI模式只支持64位系统而且分区模式必须是gpt分区,不支持xp系统以及各种32位系统,而传统模式只支持mbr分区,可支持XP、WIN7、WIN8、WIN10。
二、怎么更改uefi **os的硬盘模式
方法步骤:
1、进入**os后,移动光标选中advanced;
2、在advanced界面中,移动光标至“sata controller mode”,按回车键,然后在弹出的“Non-AHCI”和“AHCI”选项中选择“AHCI”选项并按回车确定;
3、后按f10保存。
uefi **os的硬盘模式:
一:硬盘模式为AHCI或SATA;
二:硬盘分区模式,分区时要使用GPT模式。
(1)用户可以在Type(类型)和Mode(模式)项设置为Auto,使BIOS自动检测硬盘,也可以在主菜单中的【IDE HDD Auto Detection】*作来设置。
用户还可以使用User选项,手动设定硬盘的参数.您必须输入柱面数(Cyls),磁头数(Heads),写预补偿(Precomp),磁头着陆区(Landz),每柱面扇区数(Sectorxs),工作模式(Mode,内容见下)等几种参数。硬盘大小在上述参数设定后自动产生。
硬盘工作模式(MODE)的三种选项:
NORMAL模式:传统的标准模式,支持硬盘容量高至528MB。
LARGE模式:当硬盘容量超过528MB,而硬盘或*作系统不支持LBA模式时,可采用此选项。
LBA模式:(Logical Block Addressing Mode):适用于硬盘容量超过528M且支持"逻辑区块地址"(LBA)功能(一般都使用此项)。
(2)显示类型可选EGA/VGA(EGA、VGA、SEGA、SVGA、PGA显示适配卡选用)、CGA40(CGA显示卡,40列方式)、CGA80(CGA显示卡,80列方式)、MONO(单色显示方式,包括高分辨率单显卡)等四种,用户应根据情况正确选用。
UEFI是启动方式,在BIOS里关闭UEFI启动方式,就会采用传统启动方式启动了。
GPT和MBR都是硬盘分区表,简单的办法就是PE系统盘启动电脑,分区工具里直接把硬盘快速分区,就可以指定分区表为MBR了。
硬盘要先转换成GPT。然后分出ESP(就是efi)和MSR分区,然后必须使用原版的64或32的win8安装版系统进行安装。低也要使用win764位才可以。不可以使用ghost版。
三、uefi启动怎么设置硬盘模式
您好,方法
1
准备工作:先**windows8.1镜像文件(**地址),**制作U盘维护盘的工具,这里我使用的是老毛桃U盘维护盘制作工具(**地址),光盘镜像文件编辑器(**地址:)
2
这里我以我的联想电脑为例,首先,用老毛桃制作一个U盘维护盘,把其中一个8GU盘插入电脑,选择一键制成USB启动盘,等待程序自动制作完成,完成后程序询问是否测试,选择否,拔出这个U盘,放在一旁
教你电脑怎样安装UEFI+GPT模式的电脑启动模式
3
第二步,插入另外一个8GU盘,打开光盘镜像文件编辑器,用此程序打开一开始**的windows8.1镜像文件,选择启动——写入硬盘镜像,直接选择写入,不要更改任何设置,等待程序写入完成,拔出这个U盘,整个电脑请备份硬盘上有用的数据,后续*作需要格式化整个硬盘,请注意,整台电脑有用数据备份完成后,就可以关闭计算机,继续后面的*作了
教你电脑怎样安装UEFI+GPT模式的电脑启动模式
教你电脑怎样安装UEFI+GPT模式的电脑启动模式
教你电脑怎样安装UEFI+GPT模式的电脑启动模式
4
关闭电脑后,插入一开始制作好的U盘维护盘,开机选择你制作好的启动盘进行启动,联想可以直接按键盘上的F12键(这里附其它机型的快捷键)进入快速启动项选择,选择你一开始制作好的U盘进行启动
教你电脑怎样安装UEFI+GPT模式的电脑启动模式
教你电脑怎样安装UEFI+GPT模式的电脑启动模式
5
U盘启动后,选择第一个启动win8老毛桃精简版启动,进入桌面后,点击桌面的DG分区工具
教你电脑怎样安装UEFI+GPT模式的电脑启动模式
教你电脑怎样安装UEFI+GPT模式的电脑启动模式
6
点击自己电脑上面的硬盘,然后选择硬盘——将分区表类型转换成GUID格式,点击确定,点击保存更改,选择是,就成功将硬盘转换为GPT格式了
教你电脑怎样安装UEFI+GPT模式的电脑启动模式
教你电脑怎样安装UEFI+GPT模式的电脑启动模式
教你电脑怎样安装UEFI+GPT模式的电脑启动模式
教你电脑怎样安装UEFI+GPT模式的电脑启动模式
然后选择快速分区,勾选ESP分区(分区大小分配100MB),不勾选MSR分区,剩余硬盘大小就自己根据需要来分配几个磁盘,点击确定,等待程序自动完成,完成后选择关机
教你电脑怎样安装UEFI+GPT模式的电脑启动模式
教你电脑怎样安装UEFI+GPT模式的电脑启动模式
关机后,插入之前写入硬盘镜像的那个U盘,进入BIOS设置界面,不同的主板有不同的界面设置,这里我以自己的联想电脑为例
进入主板设置后可以看到我的电脑默认的是legacysupport启动模式,回车更改为UEFI启动模式,在exit一栏OS(*作系统)更改为win864位,按F10保存设置并退出
教你电脑怎样安装UEFI+GPT模式的电脑启动模式
教你电脑怎样安装UEFI+GPT模式的电脑启动模式
教你电脑怎样安装UEFI+GPT模式的电脑启动模式
教你电脑怎样安装UEFI+GPT模式的电脑启动模式
开机时按热键进入快速启动项选择,选择插入的U盘进行启动
教你电脑怎样安装UEFI+GPT模式的电脑启动模式
教你电脑怎样安装UEFI+GPT模式的电脑启动模式
按照步骤,一步一步来,我是1TB的硬盘。所以我分配900GB做D盘,把系统安装在124GB的硬盘上
教你电脑怎样安装UEFI+GPT模式的电脑启动模式
教你电脑怎样安装UEFI+GPT模式的电脑启动模式
教你电脑怎样安装UEFI+GPT模式的电脑启动模式
教你电脑怎样安装UEFI+GPT模式的电脑启动模式
教你电脑怎样安装UEFI+GPT模式的电脑启动模式
选择跳过密钥,颜色名称随自己意愿
教你电脑怎样安装UEFI+GPT模式的电脑启动模式
教你电脑怎样安装UEFI+GPT模式的电脑启动模式
教你电脑怎样安装UEFI+GPT模式的电脑启动模式
有账户就直接登录(略过这一步),没有就创建本地账户,名称按自己的意思
教你电脑怎样安装UEFI+GPT模式的电脑启动模式
教你电脑怎样安装UEFI+GPT模式的电脑启动模式
完成后就进入桌面了
教你电脑怎样安装UEFI+GPT模式的电脑启动模式
然后重要的就是激活问题了,这里提供激活工具(**地址)
**解压,直接点开程序即可完成激活,激活完成后就可以给电脑打驱动,恢复电脑佳性能了
教你电脑怎样安装UEFI+GPT模式的电脑启动模式
17
到此,UEFI+GPT启动模式的系统就安装完成了。
四、电脑开机显示efi **os怎么设置u盘启动
电脑开机出现EFI BIOS Utility-EZ Mode界面也就是进入了**os。
这种故障常见的原因有:
1.系统坏掉,需要重装系统
2..硬盘本身损坏,主板无法检测到硬盘,更换硬盘并重装系统即可解决。
3.引导错误,比如从光驱引导了设置方法如下
开机进入标志画面时,按Del键进入EFIBIOS进行设置
在UEFIBIOS里面有一排图标,有硬盘,光盘,U盘等等图标,它们启动的顺序是按排列的顺序进行的,在左侧为第一启动,如果要想U盘启动,只要把U盘图标用鼠标点住不松手,然后把它拖曳到左边就可以成了第一启动了,如果要光盘启动,其方法也一样,拖到左侧即可,然后按F10保存即可
后按F10进行保存并退出,会弹出一个小窗口,要你确认是否退出并保存,在这个小窗口点“是”即行。退出重启电脑后就会自动进入U盘或者光盘,整个新UEFI BIOS设置就完成了,你就可以安装你的*作系统了。