澳门大三巴一肖一码,大三巴内部一码一肖一中,噢门大三巴一肖一码,澳门管家婆下一站预测,澳门大三巴一肖中特往期结果,澳门大巴一肖二,2025新澳精准资料大全,2025新澳门精准免费大全,新澳全年免费资料大全,2025年天天彩免费资料,2025澳门精准正版免费大全,2025新奥正版资料免费,2025新澳精准资料免费,2025新澳精准正版资料,2025新澳正版资料最新更新,新奥天天精准资料大全,2025新澳资料大全免费,2025正版资料免费公开,新澳2025正版免费资料,2025新澳精准资料免费提供下载,新奥长期免费资料大全,新澳新澳门正版资料,2025新澳正版免费资料大全,新奥精准免费资料提供,新澳精选资料免费提供新澳精准资料免费提供网,新澳精准资料免费提供网,新澳正版资料免费提供,2025澳门天天开好彩大全46期,新奥最快最准免费资料,新澳正版资料免费大全,2025新奥精准正版资料,2025年新奥正版资料免费大全,新澳准资料免费提供,新澳资料免费精准期期准,2025新澳资料免费大全,2025全年资料免费大全,2025新澳最快最新资料,2025新澳正版免费资料,新澳今天最新免费资料,新澳今天最新资料2025,2025新奥精准资料免费大全,2025澳门正版免费资料,2025正版资料免费大全,2025澳门精准正版免费,2025年天天彩免费资料,2025澳门天天开好彩,澳门天天彩期期精准,新澳门免费精准大全,2025天天彩免费资料,2025正版资料免费公开,澳门天天开彩期期精准,2025精准免费资料查询,2025澳门免费精准大全,澳门天天彩免费精准大全,2025精准资料免费提供最新版,新澳2025最新资料大全,2025澳门正版资料大全,2025精准资料免费大全,新澳门精准免费大全,7777788888澳门王中王2025年,2025新澳门天天免费精准,2025澳门精准免费大全,澳门天天彩精准免费大全,2025年澳门天天开好彩,2025年澳门天天彩资料,2025年天天开好彩大全,澳门一码一码100精准,澳门天天彩期期精准单双波色,澳门管家婆100%精准准确,新澳大全2025正版资料,2025新澳精准免费大全,新澳门天天免费精准大全,澳门天天免费精准大全,2025天天彩全年免费资料,2025最新免费资料大全,新澳门最精准更新最快,2025澳门精准正版澳门,澳门一肖一码一待一中,2025年澳门天天有好彩,2025新澳门精准正版免费,2025新澳门最精准免费大全,2025澳门天天开好彩大全65期,澳门精准正版免费大全14年新,澳门天天开好彩正版挂,2025年新澳门天天开好彩,2025新澳门全年免费,澳门精准正版免费大全,澳门天天免费精准大全公开,2025年天天开好彩资料,2021澳门天天开彩,澳门免费精准材料资料大全,2025年澳门正版大全,新澳门2025最精准免费大全,2025年天天彩精准资料,2025新澳天天彩资料,2025新澳正版资料大全,澳门天天好好免费资料,2025新澳门正版大全,2025新澳门天天免费精准大全,2025澳门精准正版挂牌,2025全年免费资料大全,澳门管家婆100%精准图片,澳门一肖一码一一特一中,新奥精准免费提供澳门,澳门天天好挂牌正版,2025新澳门精准正版,二四六天好彩944cc246天好资料,2025年新澳门正版免费,新澳门最精准正最精准龙门,2025澳门天天有好彩,2025新澳门精准免费提供,澳门天天彩期期精准新,2025澳彩免费资料大全,澳门天天彩免费大全,2025天天彩正版免费资料,新澳门最精准免费大全,2025年澳门正版免费,2025年全年资料免费大全,2025精准资料免费提供,澳门正版免费精准大全,正版资料免费大全,澳门传真免费费资料,2025澳门精准正版资料,2025年新奥正版资料,2021澳门天天开奖结果,新2025澳门天天开好彩,新澳门精准正版免费提供,2025年正版资料免费大全,7777788888精准新传真,2025全年资料免费公开,二四六天好彩944CC资料大全,天天开好彩免费资料,港彩二四六免费资料,澳门管家婆100%精准天天,天天澳门彩期期精准,澳门精准正版资料大全免费阅读,澳门二四六天天免费好资料,2025新奥天天开好彩,2025新澳门天天开好彩,今晚澳门9点35分开奖结果,2025新奥最新资料大全,新澳门王中王100%期期中,2025澳门特马今晚开奖,王中王资料大全料大全1,今晚新澳门9点35分开奖结果,2025年新澳门天天开彩资料,2025澳门特马开奖结果,2025新澳门天天开好彩大全,777788888管家婆免费,2025新澳门特马今晚开奖挂牌,新澳最精准正最精准龙门,777778888精准免费四肖,新2025年澳门天天开好彩,新奥2025资料大全最新版本,新澳2025精准正版免費資料,澳门九点半9点半网站,2025新奥原料免费大全,派币2025年官方最新消息,新澳2025年最新版资料,新奥最精准免费大全功能介绍,2025澳门特马今晚开奖挂牌,澳门一肖中100%期期准海南特区号,新澳今天晚上9点30分开门吗,2025年新澳门特马今晚,白小姐资料大全+正版资料白小姐奇缘四肖,新奥2025资料大全,22324濠江论坛一肖一码,2025年新澳门天天开好彩大全,2025新澳门天天开奖记录,2025新奥最精准免费大全,今晚开一码一肖,小77论坛大陆最新版本更新内容,2025澳门天天开好彩大全体育,新奥精准免费提供网料站,新澳今天晚上9点30分,正版资料免费资料大全最新版本,2025澳门特马今晚开奖138期,新澳天天开奖资料大全600tKm,澳门广东八二站资料,新奥今晚9.30分开什么,2025今晚澳门天天开彩免费,新2024年澳门天天开好彩,新奥今晚上开奖9点30分6,今晚澳门9点35分开奖,2025特马今晚开奖,2025新澳门特马今晚开,白小姐今晚特马期期开奖六,澳门一码一码100准确a07版,新门内部资料精准大全,澳门新奥9点30分最新消息,新澳今晚特9点30开什么,最准一码一肖100%凤凰网,新澳门今晚买什么特马,2025澳门特马今晚开奖结果,王中王免费资料大全料大全一一l,新奥天天开彩免费公布,澳门彩天天期期精准单双波色,7777888888管家婆网一,今晚澳门特马开奖结果,新奥最精准免费大全官方版亮点分享,香港二四六天天免费开奖,一肖一码,2025澳门开奖结果,2025新澳门正版免费挂牌灯牌,2025年新澳门天天开奖免费查询,王中王72396王中王开奖结果,2024新澳门正版免费资本车,澳门六和彩资料查询2025年免费查询01-32期,新澳今晚开奖结果,二四六香港资料期期中准,六和彩开码资料2025开奖结果香港,新澳天天彩资料大全最新版本,2025澳门今晚开奖结果,2024新澳门正版免费,管家婆期期四肖四码中特管家,新澳门三期内必出生肖,新澳门精准四肖期期准亿彩网,WW777766香港开奖记录查询2023,7777788888新澳门,一肖一码100%中,新澳门今晚9点30分开奖结果,龙门客栈澳门资料,7777888888精准新管家,管家婆一码一肖100中奖,2025澳门精准正版图库,新奥800图库800图片,600图库大全免费资料图2024197期,77777888管家婆四肖四码,72396王中王开奖结果,新澳天天开奖资料大全62期,新澳门最准的四肖期期准,最准一肖一码一一香港澳王一王,2025澳门六今晚开奖,7777788888澳门王中王2025年,澳门最精准正最精准龙门客栈,澳彩资料免费的资料大全wwe,今天晚9点30开特马开,新奥门六和彩今晚开奖资料,新澳门今晚9点30分开奖,2024澳门特马今期开奖,2024新澳门原料免费大全,55123新澳门开奖结果查询,澳门今晚开特马+开奖结果课优势,37197com澳彩资料查询资料,王中王72396王中王开奖结果记录,2024新澳三期必出一肖,2024澳门特马今晚开奖现场实况,新澳今晚上9点30开奖结果,777888精准管家婆免费,2025澳门天天彩正版歇后语精准,2024年澳门大全免费金锁匙,2024新奥原料免费大全,4924全年免费资料大全,4949cc澳彩资料大全正版,王中王72396免费版功能介绍,小鱼儿玄机二站资料提供资料,新奥2024年免费资料大全,新澳门一肖一特一中,二四六香港资料期期准中特,澳门一肖一特一中,二四六香港资料期期中准头条,7777788888精准管家婆,王中王100℅期期准澳彩,2024澳彩管家婆资料传真,2024澳门天天开好彩大全蛊,77777788888王中王中2025,2025澳门特马今晚开码,2025今晚必出三肖,澳门管家婆100%精准,澳门今晚开特马四不像图,2025澳门今晚开特马,2025年澳门今晚开奖号码,香港资料免费资料大全,2025新年澳门天天彩免费大全,管家婆必出一中一特,2025年新澳门开码记录,王中王493333中特马,2025新澳正版资料最新,2025年今晚澳门特马开奖结果是什么,2025澳门今晚开奖号码,2025年白小姐四肖四码,2025年新澳最精准正最精准大全,今晚必出三肖2025,香港免费公开资料大全,2025新澳天天开奖资料大全,2025新澳门正版免费,2025澳门今晚开奖记录,管家婆100%中奖,最准一肖一码一孑一特一中,2025年澳门特马今晚号码,今晚澳门9点35分开什么,澳门一肖一码100%期期精准/98期,澳门最精准免费资料大全旅游团,2025澳门今晚必开一肖,管家一肖一码100中奖,2025年澳门历史记录,2025澳门特马今晚开什么码,2025新澳门天天开奖记录查询,澳门一码一特一中准选今晚,2025今晚澳门开什么码,管家婆100期期中管家,7777888888精准管家婆,2025年今晚澳门开奖结果,新澳2025今晚开奖资料汇总,今晚澳门9点35分开什么号码,2025新奥精准免费,澳门王中王100%期期中,今晚澳门9点35分开06,新澳2025今晚开奖资料大全,澳门管家婆100中,2024澳门精准正版免费,2025澳门开奖结果查询,澳门一码一肖一特一中是合法的吗,2025澳门特马今晚开奖结果出来了,7777788888王中王开奖十记录网一,7777788888精准一肖,澳门一肖一码一必中一肖雷锋,今晚9点35出结果,新澳2025今晚特马开奖结果查询表,2025澳门天天开好彩精准,7777788888管家婆老家,2025新澳特今天的消息,新奥精准免费提供港澳彩,2025新澳门开奖查询,2025新门最准最快资料,最准一肖一码一子中特7955,新奥最精准免费提供,最准一肖一码100%噢,2025新澳门开码结果查询,管家婆必出一中一特100,2025年的新澳正版资料,今晚澳门特马必中一肖,2025新澳三期必出一肖,最准一码一肖100精准老钱庄揭秘,最准一码一肖100%噢,62827·cσm查询澳彩最新消息,新澳今天晚上9点35分,2025新澳门今晚特马,7777788888王中王中特,7777788888管家婆免费,最准一肖一码一一子中特7955,2025新澳门正版免费大全,777788888最精准四肖中特,2025新澳门开奖结果记录,管家最准一码一肖100%,新澳门六最新资料,2025澳门六今晚开奖号码,2025年新澳门免费大全,2025新澳门正版免费正题,2025澳门特马开奖查询,最准的一肖,新澳门王中王100期期中,婆家一肖一码100,2025年今晚澳门特马,2025澳门开奖结果记录,2025新澳门最精准正最精准龙门,澳门管家一肖一码一开,2024澳门六今晚开奖结果出来,2025澳门天天开奖大全,7777788888精准四肖,2025年澳门特码开奖结果,最准一肖一码一一中一特,香港特马资料王中王,今晚必出三肖,马会传真资料2025澳门,香港免费大全资料大全,澳门最准一肖一码一码孑,2025天天开彩资料大全免费,2025新澳门天天开奖免费查询,澳门一码一肖一待一中直播,新澳门全年免费料精准,2025新澳今晚最新资料,7777788888精准新免费四肖,澳门一肖一码100%准确?,澳门一码一肖一特一中是公开的吗,2025新澳门开码记录,2025新澳正版资料最新更新,2025澳门特马今晚开奖亿彩网,澳门一码一肖一特一中管家,澳门最精准正最精准龙门,一肖一码一一肖一子深圳,2025澳门特马今晚开奖49图片,今晚澳门9点35分开奖结果2025,2025澳门天天开彩资料大全,澳门一肖一码一必中一肖同舟前进,新澳2025天天正版资料大全,新澳2025年正版资料,新澳门平特一肖100期开奖结果,最准一肖100%中一奖,新澳天天开奖资料大全最新100期,2025新澳门正版挂牌,2025今晚新澳门开奖号码,新奥最精准免费大全,澳门管家婆100中奖,2025年澳门天天彩正版免费大全,2025新澳门码今晚开奖结果,新澳2025今晚特马开奖结果,管家婆必出一中一特100%,2025年澳门免费资料,正版资料,2025年新奥正版资料最新更新,777788888管家婆中特,100%准确一肖一.100%准新澳今晚上9点30开奖直播,2025澳门特马今晚开奖49,新澳门最精准确精准,新奥精准精选免费提供,澳门精准一肖一码一一中,2025年澳门正版免费大全,2025天天开彩资料大全,7777888888精准新传真,62827cσm澳彩资料查询优势,新澳天天开奖资料大全正版,2025年新澳门天天开奖结果,新澳2025今晚开奖结果是多少,澳门彩开奖结果2025开奖记录,2025年正版资料全年免费,2025正版新奥管家婆香港,澳門一肖一碼100%精准王中王,2025新澳历史开奖,2025澳门历史记录,2025新澳门正版免费正题,新澳门2025年正版免费公开,新澳三期必出一肖,澳门一码一码100准确,77777788888王中王中特亮点,2025澳门正版今晚开奖结果,2025天天开彩免费资料,2025新澳门天天精准免费大全,7777788888管家精准管家婆免费,2025年澳门开奖结果,曾道道人资料免费大全,2025今晚澳门开奖结果,2025年澳门彩开奖记录,7777788888管家精准一肖,77778888精准管家婆免費,新2025澳门兔费资料,澳门正版免费全年资料,澳门一码一肖一待一中四,澳门一码一码100准确,2025全年資料免費,新澳今晚上9点30单双参考,澳门一码一肖一待一中四不像一,澳门三肖三淮100淮,新奥天天开奖资料大全1052期,2025年新澳门全年免费,新澳门精准正最精准澳门一码一肖一特一中详情,二四六香港资料期期中,澳门王中王100期期准,管家一肖一码100%中奖一,澳门一肖一码100%准确落实,王中王100%期期准澳彩,2025年新澳天天开奖,新澳2025今晚开奖资料查询结果,2025港六今晚开奖号码,2025年新澳门天天开奖记录,澳门最准内部资料期期,新澳门开奖结果2025开奖记录查询表,王中王一肖一码一中一MBA,新澳今天最新资料2025,新澳2025年正版资料大全,新澳资料大全正版2025 ,新澳大全2025正版资料,77778888888精准,77777888888免费精准,7777888888888精准是什么服务,7777888888888精准,7777788888888精准,7777788888精准传真解析,77778888888王中王,7777788888精准一肖预测方法,7777788888精准真,7777788888888免费管家,77777788888王中王含义,77777888888免费管家猪八戒,7777788888天线宝,7777788888免费管家怎么用,7777788888四肖八码合法吗,7777788888王中王中特的功能介绍与评价,7777788888王中王中王特色,2025年新澳正版免费大全的全面释义,2025年全年免费精准资料大全全面释义,2025年新奥正版免费大全,全面释义,澳门一码一特一中预测,澳门一码一特一中一期预测,澳门一码一特一中奖号码预测,新澳门一肖一马中特预测,新澳和老澳两种彩票是一样吗,澳门一码一特一中预测准不准,澳门一码一特一期预测,管家婆三期必开一期精准预测,新澳和老澳两种彩票区别在哪,新澳特今晚9点30分开什么彩票晚上九,新澳门今晚9点35分下一期预测,噢门一码一特一中预测准,澳门一码一特中奖预测,澳门一码一特中奖号码预测,澳门大三巴一肖一码一是什么意思,奥门一码一特一中预测,新澳门一肖一马一恃一中下一期预测,一码爆(1)特,澳门管家婆三期必开一下一期预测
287期:澳门天天好彩正版挂牌更多

|
287期 | |
|---|---|---|
| 挂牌 | 42 | |
| 火烧 | 狗 | |
| 横批 | 唇亡齿寒 | |
| 门数 | 03,05 | |
| 六肖 | 马猪龙兔猴鸡 | |
澳门精华区
香港精华区
- 287期:【贴身侍从】必中双波 已公开
- 287期:【过路友人】一码中特 已公开
- 287期:【熬出头儿】绝杀两肖 已公开
- 287期:【匆匆一见】稳杀5码 已公开
- 287期:【风尘满身】绝杀①尾 已公开
- 287期:【秋冬冗长】禁二合数 已公开
- 287期:【三分酒意】绝杀一头 已公开
- 287期:【最爱自己】必出24码 已公开
- 287期:【猫三狗四】绝杀一段 已公开
- 287期:【白衫学长】绝杀一肖 已公开
- 287期:【满目河山】双波中 已公开
- 287期:【寥若星辰】特码3行 已公开
- 287期:【凡间来客】七尾中特 已公开
- 287期:【川岛出逃】双波中特 已公开
- 287期:【一吻成瘾】实力五肖 已公开
- 287期:【初心依旧】绝杀四肖 已公开
- 287期:【真知灼见】7肖中特 已公开
- 287期:【四虎归山】特码单双 已公开
- 287期:【夜晚归客】八肖选 已公开
- 287期:【夏日奇遇】稳杀二尾 已公开
- 287期:【感慨人生】平特一肖 已公开
- 287期:【回忆往事】男女中特 已公开
- 287期:【疯狂一夜】单双中特 已公开
- 287期:【道士出山】绝杀二肖 已公开
- 287期:【相逢一笑】六肖中特 已公开
- 287期:【两只老虎】绝杀半波 已公开
- 287期:【无地自容】绝杀三肖 已公开
- 287期:【凉亭相遇】六肖中 已公开
- 287期:【我本闲凉】稳杀12码 已公开
- 287期:【兴趣部落】必中波色 已公开
- 287期:【满目河山】双波中 已公开
【管家婆一句话】

【六肖十八码】
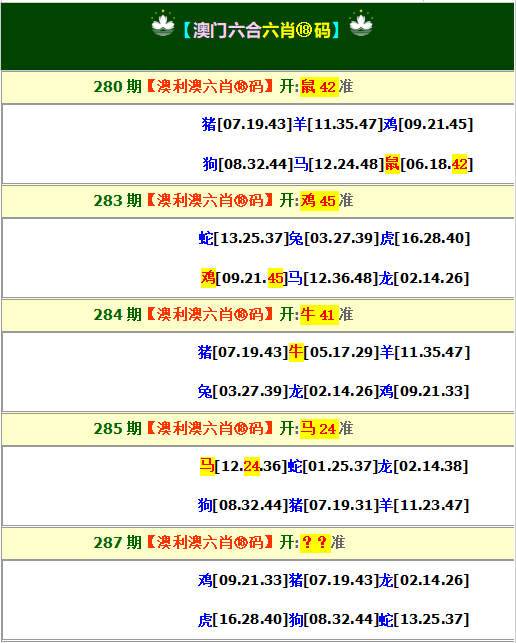
【六肖中特】
【平尾心水秘籍】
澳门正版资料澳门正版图库
- 澳门四不像
- 澳门传真图
- 澳门跑马图
- 新挂牌彩图
- 另版跑狗图
- 老版跑狗图
- 澳门玄机图
- 玄机妙语图
- 六麒麟透码
- 平特一肖图
- 一字解特码
- 新特码诗句
- 四不像玄机
- 小黄人幽默
- 新生活幽默
- 30码中特图
- 澳门抓码王
- 澳门天线宝
- 澳门一样发
- 曾道人暗语
- 鱼跃龙门报
- 无敌猪哥报
- 特码快递报
- 一句真言图
- 新图库禁肖
- 三怪禁肖图
- 正版通天报
- 三八婆密报
- 博彩平特报
- 七肖中特报
- 神童透码报
- 内幕特肖B
- 内幕特肖A
- 内部传真报
- 澳门牛头报
- 千手观音图
- 梦儿数码报
- 六合家宝B
- 合家中宝A
- 六合简报图
- 六合英雄报
- 澳话中有意
- 彩霸王六肖
- 马会火烧图
- 狼女侠客图
- 凤姐30码图
- 劲爆龙虎榜
- 管家婆密传
- 澳门大陆仔
- 传真八点料
- 波肖尾门报
- 红姐内幕图
- 白小姐会员
- 白小姐密报
- 澳门大陆报
- 波肖一波中
- 庄家吃码图
- 发财波局报
- 36码中特图
- 澳门男人味
- 澳门蛇蛋图
- 白小姐救世
- 周公玄机报
- 值日生肖图
- 凤凰卜封图
- 腾算策略报
- 看图抓码图
- 神奇八卦图
- 新趣味幽默
- 澳门老人报
- 澳门女财神
- 澳门青龙报
- 财神玄机报
- 内幕传真图
- 每日闲情图
- 澳门女人味
- 澳门签牌图
- 澳六合头条
- 澳门码头诗
- 澳门两肖特
- 澳门猛虎报
- 金钱豹功夫
- 看图解特码
- 今日闲情1
- 开心果先锋
- 今日闲情2
- 济公有真言
- 四组三连肖
- 金多宝传真
- 皇道吉日图
- 澳幽默猜测
- 澳门红虎图
- 澳门七星图
- 功夫早茶图
- 鬼谷子爆肖
- 观音彩码报
- 澳门不夜城
- 挂牌平特报
- 新管家婆图
- 凤凰天机图
- 赌王心水图
- 佛祖禁肖图
- 财神报料图
- 二尾四码图
- 东成西就图
- 12码中特图
- 单双中特图
- 八仙指路图
- 八仙过海图
- 正版射牌图
- 澳门孩童报
- 通天报解码
- 澳门熊出没
- 铁板神算图
澳门正版资料人气超高好料
澳门正版资料免费资料大全
- 杀料专区
- 独家资料
- 独家九肖
- 高手九肖
- 澳门六肖
- 澳门三肖
- 云楚官人
- 富奇秦准
- 竹影梅花
- 西门庆料
- 皇帝猛料
- 旺角传真
- 福星金牌
- 官方独家
- 贵宾准料
- 旺角好料
- 发财精料
- 创富好料
- 水果高手
- 澳门中彩
- 澳门来料
- 王中王料
- 六合财神
- 六合皇料
- 葡京赌侠
- 大刀皇料
- 四柱预测
- 东方心经
- 特码玄机
- 小龙人料
- 水果奶奶
- 澳门高手
- 心水资料
- 宝宝高手
- 18点来料
- 澳门好彩
- 刘伯温料
- 官方供料
- 天下精英
- 金明世家
- 澳门官方
- 彩券公司
- 凤凰马经
- 各坛精料
- 特区天顺
- 博发世家
- 高手杀料
- 蓝月亮料
- 十虎权威
- 彩坛至尊
- 传真內幕
- 任我发料
- 澳门赌圣
- 镇坛之宝
- 精料赌圣
- 彩票心水
- 曾氏集团
- 白姐信息
- 曾女士料
- 满堂红网
- 彩票赢家
- 澳门原创
- 黃大仙料
- 原创猛料
- 各坛高手
- 高手猛料
- 外站精料
- 平肖平码
- 澳门彩票
- 马会绝杀
- 金多宝网
- 鬼谷子网
- 管家婆网
- 曾道原创
- 白姐最准
- 赛马会料
名诗句:7777788888管家婆老家,名句解释:77777788888王中王正版,诗句共7个字:77777888管家婆四肖四码,诗句平仄:777788888最精准四肖中特,连绵雨不晴 ”出自宋代释昙密的《偈颂十首》, 诗句共5个字,诗句拼音为:lián mián yǔ bù qíng,诗句平仄:平平仄仄平。 “连绵雨不晴”全诗 《偈颂十首》 宋代 释昙密 连绵雨不。(ICP备案号)
友情链接:百度
网站的广告和外链,所有内容均转载自互联网,内容与本站无关!
本站内容谨供娱乐参考,不可用于不法活动,严禁转载和盗链等!并且防止相关欺骗性内容。
Copyright ©2012 - 2024 7777788888管家婆老家,77777788888王中王正版,77777888管家婆四肖四码,777788888最精准四肖中特, All Rights Reserved










