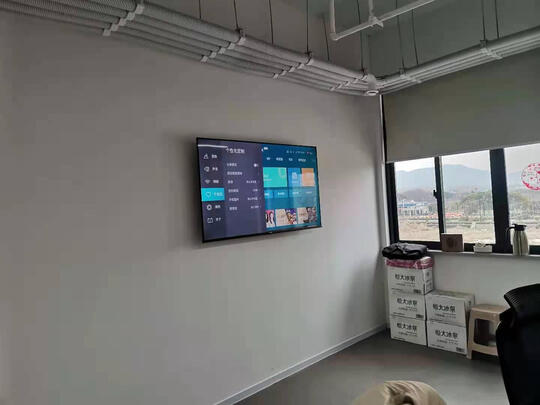mac接显示器 没响应(mac外接显示器经常没反应)
一、macbook air 外接显示器没反应
在实习单位用着24寸显示器,下班回家面对我的13寸Macbook Pro很不适应,果断买了台DELL u2412,这个显示器好的一点在于显示比例是16:10,在24寸显示器里边16:10同时支持DP接口1800元价位绝对很有性价比,由于我对显示鲜果没有太高的要求,虽然感觉颜色跟mbp自带屏幕有些区别,但是一点不影响实际使用,有兴趣的朋友可以看下这款显示器,真不错。
言归正传,很多网友可能从来没有接触过使用Mac外接显示器,其实Mac系统给用户提供了非常方便简单的设置选项,下面小缺教你一步步设置你的外接显示器。
首先,将外接显示器连上电源,再将数据线连接上你的Mac(买显示器的时候别忘了买转接线,因为现在Mac提供的显示端口一般都是miniDP或者thunderbolt,thunderbolt是向下兼容的)
这时打开显示器,系统会自动识别,这时打开系统偏好设置,勾选这一项你就可以在两个显示器看到显示器设置窗口;
在这里,你可以设置主显示器,所谓主显示器就是系统Dock、桌面和statu**ar所在的显示器。设置方法非常简单,直接拖拽这里上边的小白条即可;
你可以根据你的显示器摆放位置,设置两个桌面的排列方法,即你的新显示器在左边还是在右边,按照我照片上边的方式,我的设置如下:
这里跟大家说一下外接显示器模式:(转自锋友: lb**ll)
macbook外接显示器显示方式据我所知有四种情况:
1、合盖模式
就是只使用外接显示器显示,笔记本显示器不显示同时可以合上盖使用。显示性能上来看,这种显示模式是大化利用显卡,显卡可以专注于外在显示器,所以显示效果是好的,同时显示器不工作,对合盖后的散热又一定帮助,是外接显示器普遍的应用。
2、镜像模式
就是笔记本显示器和外接显示器都同时显示同一个完整画面,笔记本合盖则进入睡眠状态。显示性能上来看,这种显示模式需要显卡分配资源在两个显示器上同时显示,所以显示效果是差的,一般运用在交流、讲课、会议上对显示效果没有太大要求的场所。
3、扩展模式
就是同一个画面分别扩展到两个以上显示器上显示,可以实现每个显示器显示同一个画面的不同部分,笔记本合盖则进入睡眠状态,这种显示模式同样需要显卡在多个显示器上分配资源,但是又比镜像模式资源消耗小,所以显示效果一般,一般运用在多屏同时使用多个程序工作的场所,由于mac程序分离化的特点,这种模式在mac下运用也比较广泛。
4、混合模式
就是镜像模式和扩展模式混合使用的情况,要有3台以上显示器支持(包括笔记本自带的显示器),这种模式可以在两台或更多显示器上扩展显示一个画面,而另外一个(或多个)显示器镜像扩展的那个画面,这种模式对显卡消耗是高的,效果也不是特别理想,一般应用在特殊的复杂场合。
四个模式设置问题:
**看看几个模式的优选顺序,无任何设置时,外接显示器即为扩展模式,如果勾选镜像模式的话,镜像模式的优先权高(也就是说勾选镜像模式的话,很有可能不会进入合盖模式和扩展模式),在扩展模式下,进行设置拖移,则进入混合模式。
1、合盖模式设置
这个模式下必须保证外接电源,不然有可能不会被唤醒。首先连接电源,然后连接显示器,接下来分两部分,如果是有线鼠标键盘,则合上盖直接点击鼠标键盘直接唤醒;如果是蓝牙鼠标键盘,则在蓝牙设置里设置能被该设备唤醒(蓝牙设置--选择设备--高级--勾选选项)然后合盖,点击该设备唤醒。在合盖模式时不能勾选镜像模式。
合盖模式退出,进入合盖模式后,拔去外部显示器连线或者在显示器设置里选择镜像模式就退出合盖模式,但是如果显示器不是苹果的或者不能确定是否支持热插拔的话,好先点击睡眠,在睡眠状态拔出连接线。
2、镜像模式设置这个模式很简单,连接外部显示器,在显示器选项中设置两个或以上显示器的分辨率(好设置成相同的,不过一般系统会自动设置)然后点“排列”,勾选“镜像显示器”就可以。
退出镜像模式,把“镜像显示器”的勾去除就可以,注意,在镜像模式不能进入合盖模式和扩展模式。
3、扩展模式设置
这个模式是默认的,连接外部显示器,没有勾选镜像模式,没有被合盖唤醒进入合盖模式,那就是扩展模式。在扩展模式下,点击“排列”,然后根据说明进行相应的排列就可以。
退出扩张模式,只要进入合盖模式或者勾选“镜像显示器”就退出扩展模式。注意,可能需要在笔记本显示器上对扩展*作进行设置。
4、混合模式设置
将三台或以上显示器设置为扩展模式,然后按住option键把一个显示器图标拖移到准备镜像的显示器上,以镜像这两个显示器(镜像更多的也按照这个方法进行)松开option,把其他的拖移成扩展。
二、苹果笔记本(macbook air)外接显示器死机
估计是你显示器设置的频率太高了, Air是便携本,显卡很低的,如果你设置的分辨率和频率太高,时间久会烧主板,所以不建议你外接显示器,如果非要接显示器的话,尽量分辨率设置低一些,刷新频率也设置低一些.死机是因为显卡发烫,导致死机了,如果还继续使用的话,主板就要烧了。希望帮助你。
三、mac外接显示器经常没反应
前段时间朋友给我了一个绿联三合一转换器(hdmi高清接口+u**接口+充电接口),在公司连接显示器时,有时插上后可以正常显示,有时插上后显示器没反应,有时拔掉过一会儿重新插入又可以了,有时则需要等个一两天再插入才可以用。
用了一段时间,发现每次在笔记本睡眠前,拔掉hdmi线,然后在拔掉转换器,之后再让电脑睡眠,这种方式可以减少出现问题的情况。
现在,我主要采用这种方式来避免出现显示器没反应的问题:
需要关闭电脑时按下面顺序:先从转换器拔掉hdmi线–>把转换器从电脑上拔掉–>让电脑睡眠
打开电脑时则是相反的顺序:打开电脑–>把转换器插到电脑上–>把hdmi线插到转换器上
在网上搜了一下,找到一种解决方法(注:我没测试过,现在我都是采用上面的方式来避免,偶尔出问题了用我另一个转换器)
四、mac外接显示器没反应
首先检查笔记本的系统、驱动是否正常。接下来看一下转接线,是否有破损等。检查笔记本电脑的插转接线有没有松动。笔记本转接线与显示器的接头是否插好。如果都没有发现问题,换一种转接线试试。另外,也要检查显示器是否正常。
演示机型:mac系统版本:macOS 11.0.1
1、首先我们检查笔记本的系统、驱动是否正常。
2、接下来就要看一下转接线,是否有破损等等。
3、再下来,就是检查笔记本电脑的插转接线那里有没有松动。
4、笔记本转接线与,显示器的接头是否插好。
5、如果都没有发现问题,我们换一种转接线试试。
6、另外,也要检查显示器是否正常。