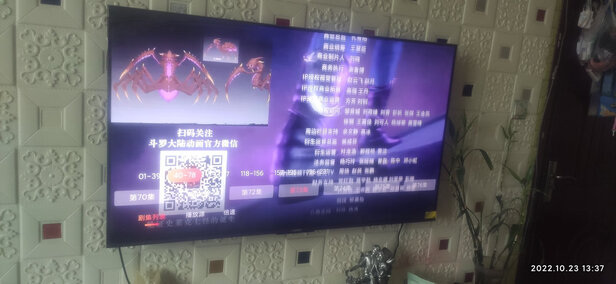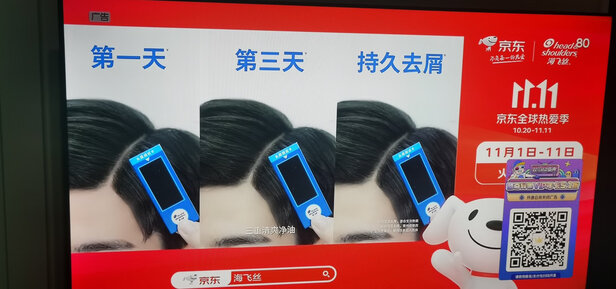dock栏win10?怎么把win10任务栏换成dock栏
一、Win10如何打造个性化的Dock栏
具体*作如下:
一、先**自己需要的Dock图标,也可以使用小编提供的,一定要记得必须是ico格式。
解压到一个方便你查找的盘里。
二、在任意盘内新建文件夹,将需要制作的软件(快捷方式)和文件夹放入。
可以放入我的电脑,QQ,旗鱼浏览器等快捷方式,也可以创建文件夹用于存在一些临时文件。
三、任务栏空白处右击关闭锁定所有任务栏,新建工具栏。
新建工具栏后选择你刚刚新建的用来存在快捷方式的文件夹。
四、修改图标显示方式,拖动图标到任务栏中间。
拖动工具栏到任务栏中间,然后选择查看-大图标。
关闭-显示文本和显示标题。
修改为下图这样既可。
五、后锁定任务栏,修改快捷方式图标。
可以拖动图标来修改顺序(可能开机会重置,多弄几次就不会变了)
然后右击快捷方式属性,修改图标。
进入图标文件夹,使用查找功能,查找你需要的图标。
后锁定任务栏。
二、怎么把win10任务栏换成dock栏
一、先**自己需要的Dock图标一定要记得必须是ico格式。
二、在任意盘内新建文件夹,将需要制作的软件(快捷方式)和文件夹放入。
三、任务栏空白处右击关闭锁定所有任务栏,新建工具栏。
新建工具栏后选择你刚刚新建的用来存在快捷方式的文件夹。
四、修改图标显示方式,拖动图标到任务栏中间。拖动工具栏到任务栏中间,然后选择查看-大图标。关闭-显示文本和显示标题。
三、怎么把win10桌面设置成类似mac os
将win10桌面变成mac
os的解决办法
首先,把win10桌面整容成这样,简单概括一下就是:利用一个第三方的桌面美化软件来管理桌面应用和任务栏,再在这个框架之下使用一套mac
os风格的皮肤,然后把你桌面上的那些图标统统删掉,该隐藏的隐藏。那实现这个结果,我们需要几个工具软件:
rocketdock-v1.3.5.exe
(桌面美化)
mac-os-x-leopard-1.zip
(mac-os-x风格皮肤)
win10任务栏设置工具.exe
(可实现全透明)
windows
8风格
desktop
clock桌面数字时钟.exe
若干mac
os图标文件
一些壁纸
需要的请留言!!!!!
先整容任务栏,安装“win10任务栏设置工具.exe”,打开后是这样
点左侧的外观进行调整,设置好后点击“确定
设置任务栏自动隐藏
右键任务栏空白处,选择“属性”
勾选“自动隐藏任务栏”,位置选择“右侧”或者其他你喜欢的地方,然后“确定”。此处如果你没有勾选“锁定任务栏”,你可以鼠标拖着任务栏到屏幕的任意四个边的位置。反之则任务栏无法移动。
安装桌面美化工具rocketdock-v1.3.5.exe
一定要记好你的安装目录,免得你后面找不到,比如我的是
d:\program
files
(x86)\rocketdock\
如果忘了可以右键桌面图标选择“打开文件位置”找到
打开后界面如下,我们这样来设置
首先,点击“风格”,然后点击“主题”右边的“获取更多”
进入**的素材**界面,我们在skins目录下看到“mac
os
x
leopard
skin”,这就是我们需要的皮肤,不过你刚才在百度云**的资料包里已经有了,所以不用在这下了。
我们解压刚才**的“mac-os-x-leopard-1.zip”
把解压得到的文件夹“mac
os
x
leopard”放到你rocketdock-v1.3.5.exe
安装目录下的“skins”文件夹下
然后在软件设置的“风格”界面下“主题”下拉中选择mac
os
x皮肤,如果没有的话退出重新打开一下就好了
“常规”里面,选择语言,然后勾选这两项,不然开机后得手动打开
“图标”,根据自己喜好设置
“位置”,依个人口味设置,可以调整这些参数观察dock栏变化
”行为“选项,勾选”自动隐藏“后dock栏平时会隐藏起来,鼠标经过才会出现,时间自行调整,然后“确定”
至此,大部分工作已经完成,建议把设置程序放在dock栏
接下来整理你的桌面,换个漂亮的壁纸,把桌面上的快捷方式选择性的拖动到dock栏,剩余的归纳到一个文件夹存放在桌面之外的其他位置,你想要多干净就整多干净。比如
设置桌面数字时钟
光一张壁纸虽然简约,但简约得有点残缺了,放个时间和日历就很好
安装windows
8风格
desktop
clock桌面数字时钟.exe
安装后桌面上会立马出现时间,不用任何设置,此时如果你的桌面上没有其他东西,未有前台应用的的情况下它就是这样子
进一步优化dock栏
当你的鼠标指针经过屏幕下方时dock栏会自动出现,你可以把常用的应用拖到dock栏,如果要删除(非卸载)某个应用,只需要用鼠标把它拖到dock栏之外就可以了,还有炫酷的消失动画哦
你还可以修改应用或者文件夹图标,右键想要修改的图标然后选择“图标设置”
然后在这里选择你喜欢的图标,当然,名称也是可以修改的
你可以把之前**的文件夹中的mac图标全部放到软件的图标文件夹下,就会出现在这里。比我的是d:\program
files
(x86)\rocketdock\icons
好了,接下来再介绍一个插件,用来实现这样的炫酷效果
这个插件就是stacks
docklet
打开主软件的设置程序,然后在“风格”选项的主题后面点击“获取更多”即可**,把解压后的文件夹“stackdocklet”放在安装目录下的docklets文件夹下。同样,你刚开始**的文件夹里已有。
然后右键dock栏,选择“添加项目”-“stack
docklet”
然后你会发现dock栏多出一个特别的图标
点击这个图标即可设置链接到的目录或者文件
比如我设置的是全部应用快捷方式的文件夹,把图标改成这样,于是就有了以下效果,点击open
folder图标即可打开目标文件夹,右边的“工作”图标其实也是个文件夹
桌面的一些图标并不能直接删除掉怎么办?这样设置就好
点击win10的“设置”-“个性化”-“主题”-“桌面图标设置”
勾选你想要显示的即可,一个都不勾选的话就干干净净
以上完成之后就可以了
付:win10常用快捷键
【win+a】
呼叫*作中心,也就是我们常说的通知面板。
【win+c】
呼叫cortana(小娜}语音面板,呼出后可直接口述命令。
【win+s】
呼叫cortana(小娜)主面板,与上文的区别是不支持口述命令,但可以提供今日详情。
【win+d】
所有窗口小化,显示桌面,再按一下恢复之前样子。
【win+tab】
调出虚拟桌面。
【win+space】
切换输入法
【win+ctrl+d】
虚拟桌面快捷键,新建虚拟桌面。
【win+ctrl+f4】
虚拟桌面快捷键,关闭当前虚拟桌面。
【win+ctrl+→/←】
虚拟桌面快捷键,在不同“桌面”间来回切换。
【win+i】
调出设置面板。
【win+x】
简易版开始菜单,可以用来打开一些旧版的系统模块(如控制面板等)。
【win+e】
启动文件资源管理器。
【win+g】
启动win10内置屏幕录像功能。
【win+k】
启动无线连接模块,可以将当前屏幕的视频和声音无线传递至其他无线显示设备
【win+p】
将当前画面投影至第二屏幕,支持**、扩展。
【win+↑/↓/←/→】
将当前窗口按比例固定到屏幕的四个边角,如左上、右上、左下、右下。
【win+1/2/3…】
按顺序打开任务栏上的已固定程序(不包括第一个“任务视图”按钮)。
【win+prtscr】
截取当前桌面截图,并将截图自动存放至“图片”文件夹。【f11】
将当前窗口转为全屏模式(仅限传统程序)。
【alt+↑/←/→】
快速跳转至上一个文件夹/下一个文件夹/父文件夹(仅限资源管理器)。
【ctrl+f1】
展开/隐藏资源管理器ribbon面板。