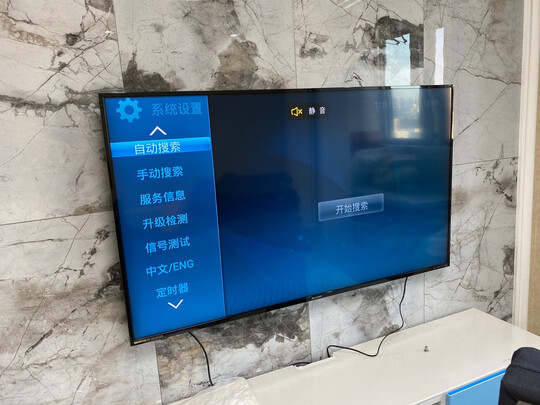装双系统win8装win7,电脑已经是win8系统了
一、win8.1怎么重装win7
刚上大一的时候买的还是传统 BIOS的笔记本,现在预装Win8的本本都是UFEI BIOS,用不惯Win8的人想换回Win7,那么win8.1怎么重装 win7呢?我分享了win8.1重装win7的方法,希望对大家有所帮助。
win8.1重装win7方法一
1、用PE安装win7系统
步骤:
1.把WINDOWS7的ISO镜像解压到非c盘,如D:\win7\...。
2.进入PE,格式化C盘为NTFS。c盘好有15G以上的空间,安装完win7大概要用8G.
3.从D:\win7\**boot,bootmgr和sources这三个文件到C盘根目录。
4.在PE中运行cmd,输入“c:\boot\bootsect.exe/nt60 c:”(注意exe和/及nt60和c:之间有空格,)<同样的装双系统.可以照此方法,把第3,4步骤中的C盘换成你要装的位置,第四步仅需更改后的c:,例如输入“c:\boot\bootsect.exe/nt60 e:”>
回车后看到提示successful即成功了!然后重起电脑。
5.出现黑屏界面,点回车,安装界面,按提示*作即可。
整个过程和VISTA的安装过程一样,20分钟结束,比XP和VISTA都快
2、NT6快捷安装器
安装步骤:1.**win7的iso镜像后,解压到除C盘(安装分区)以外的盘。
2.打开NT6快捷安装器,选择解压后的install.wim包,选择需要安装的目的分区(可以是物理分区,也可以是VHD),然后确定即可。
win8.1重装win7方法二
win8改win7需要注意一点,很多预装win8系统的计算机有时它们的硬盘是为GPT模式(分区表格式为guid),这样的分区表格式较适合win8以上的系统和苹果系统安装,所以我们建议将guid转化mbr格式这种较为常用的格式
准备工具:
一、**一个u盘启动盘制作工具制作启动u盘
二、从网上**一个ghost win7系统镜像文件,并拷贝入制作好的u盘启动盘中
三、该软件可自动识别安装系统时所需文件,无需解压也可以达到终系统安装的过程
1、把制作好的u盘启动盘插入计算机u**接口,然后重启计算机,在出现开机画面时,用一键u盘启动快捷键的方法进入u启动主菜单界面,选择【03】运行u启动win8pe防蓝屏(新机器)按回车键执行,如下图所示:
2、进入到u启动win8pe系统后,双击打开“u启动pe一键装机”工具,在弹出的工具窗口中,点击“更多”按钮,如下图所示:
3、此时更多会变更为打开,点击“打开”按钮,如下图所示:
4、接着找到存放在u盘中的ghost win7系统镜像文件,单击选择它,并点击“打开”按钮,如下图所示:
5、工具会自动加载ghost win7系统镜像文件中的gho映像文件,选择完成后单击选择c盘做为安装磁盘分区,并按下“确定”按钮,如下图所示:
6、随即会弹出信息提示窗口,按默认勾选即可,点击“是”按钮,如下图所示:
二、电脑预装的都是Win8系统如何再安装win7实现双系统
如今在购买新电脑的时候你会发现,不管是笔记本电脑还是台式电脑预装的都是Win8系统,虽然很炫酷,但是很多用户表示使用不来,这时候好的办法就是在Win8系统下再安装一个Win7系统,用户可以先使用Win7系统,再边学习Win8系统的*作,一举两得,下面来看下具体的*作步骤。
Win8下安装Win7的步骤:
第一步:在Win8电脑中**Win7镜像文件
首先只需要到网上**Win7系统镜像ISO文件,可以**的地方很多。
第二步:直接双击Win7镜像文件,找到运行文件
如上图,**好了Win7镜像文件后,由于Win8自带有虚拟光驱功能,可以直接打开镜像文件,因为需要直接双击打开IOS镜像文件,之后即可进入IOS文件夹,在里面找到运行文件“Setup”,直接点击运行即可,如下图:
第三步:Win8下像安装软件一样安装Win7
双击Setup运行文件即可开始安装Win7系统了,和安装普通软件一样,一步步按照提示安装即可,首先进入的第一步的安装。在安装第一步的选项时,记得选择第二项,选择“不获取新安装”,选择此项安装回更简单快捷,如果选择第一项会**一些更新文件,会比较慢,并且需要联网状态进行,一般不建议选择。还是为了简单快捷,直接选择第二项吧,如下图:
之后点击下一步,下面安装选择就简单了,首先点击“我接受许可条款”再点下一步,这些和普通软件安装都差不多了,如下图:
再下一步,则建议大家选择“自定义安装”,如下图:
再到下面就到了选择将Win7安装在哪个盘了,好选择一些可用空间较大的盘,这里选择也没什么讲究,也不一定要新盘,但为了以后资料查找,建议大家还是选择一个里面没有放文件,并且具有一定剩余空间(至少大于10G)的盘符。另外如果你不想要Win8系统了,可以直接将此Win7安装到Win8盘符进行覆盖,那样后就只剩下win7了,一般不建议这样*作,安装双系统其实更好使用,具体大家自己决定。
选择好安装盘符后,再下一步就是系统正式安装了,等待Windows7安装完成即可,安装完成后,系统会自动重启,直到完成,自动安装完WIN7系统后,会自动重启,重启后正常进入Win7的安装步骤,我们只需要一路点击下一步,即可完成Win7的安装,如果没有覆盖原来Win8,那么在Win7下面还可以访问Win8系统盘文件,比如Win8下的桌面,在Win7中也可以调用,到此Win8下安装Win7系统就结束了,电脑就已经成功有两个系统了。
接下来还可以设置一个默认系统,也就是开机到底进默认哪个呢?可以进入系统的引导设置,方法是,不管是在刚才进入的Win7系统里,按Win+R组合键,打开运行对话框,然后在运行对话的文本框里输入“ msconfig”,然后按回车键(或点击确定)即可进入系统配置了,然后切换到“引导”菜单下,选择一下引导系统的顺序即可,排在第一的就为默认启动的系统,设置完了,别忘了点击底部的确定哦,如下图:
在Win8下安装Win7后,电脑开机启动菜单变为非WINDOWS UI的老样式,这一引导有两大好处,WIN8崩溃之后也不影响进入WIN7;同时选择进入WIN7也不用重启。而如果是先装WIN7再装WIN8的话,在WINDOWS UI下如果要选择WIN7则需要重启,WIN8如果崩溃之后则进不了任何系统,需要重装,如下图,我们要进入非默认系统,则可以在开机的时候,按电脑键盘的上下键选择即可。
由于Win8系统已经开始支持ISO光盘镜像文件,不要像WinXP安装需借助虚拟光驱软件才能完成,在Win8下安装Win7系统就像安装一个软件一样,十分的简单,人人都可以上手。
三、电脑已经是win8系统了***如何安装双系统
1.将已启动的u盘插入电脑,重新启动电脑,按“F8”键。
2.然后选择带有单词USB的选项,按enter键进入磁盘启动菜单。
3、当看到如图所示的u**闪存启动界面时,选择Win8 system PE按回车键即可进入u**闪存PE桌面。
4、进入桌面后会自动运行speedU一键安装程序,然后点击图像文件路径上的向下箭头,选择win7系统GHO文件和系统安装盘D。
5、然后将弹出的win7系统界面安装到D盘的确认对话框中,点击“确定”。
6、然后将进入win7系统ghost恢复阶段,不需要做任何*作,只需要等待win7恢复即可完成。
7、下一步是按键,当win7系统恢复完成后会弹出一个对话框是否重启,此时点击“否”不立即重启。
8.接下来,打开PEu盘桌面上的“修复系统启动”工具,在新打开的boot修复工具中点击advanced。
9.然后在新界面上点击“选择开机分区字符”进行开机和修复(因为它是安装win7和XP双系统,所以有必要修复两个磁盘的开机,所以选择自动修复的方法)。
10、然后将XP系统修复安装到系统默认盘C上,所以点击“C”以C盘启动XP系统修复。
11.单击C,将弹出一个新选项。此时,只需单击“开始修复”。
12、以上*作完成后,XP系统字符引导修复,接下来就是修复win7系统引导,方法与修复C盘引导相同,只需要将引导盘字符修复到D盘即可。
13.修复完成后,拔下插入电脑的u盘,重启电脑,选择要使用的系统。