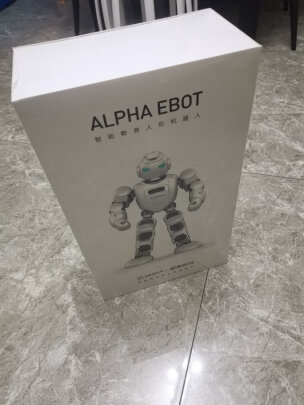怎么保存到新建文件夹,怎么把文件移动到新建文件夹中
一、怎么快速新建文件夹
2.ALT F+两下回车(注意:这个在桌面不能用)
请问:在桌面上新建文件夹的快捷键是什么?
在桌面状态下,按下右面CTRL和ALT中间的那个键,然后选择“新建”,选择“文件夹”,然后重新命名。
windows系统本身没这个快捷键;
或者是在打开一个文件夹的情况下;
点击菜单栏上丹文件;新建;文件夹;
再就是用键盘上那个右键来*作;
就是在桌面或打开文件夹的情况下;
按一下键盘右边windows键和ctrl键;
中间那个键;它就是键盘上的右键;
然后会和点击鼠标右键一样;弹出新建菜单;
你就按一下w键;再按一下f键;就能创建个文件夹了;
没有那种专门的快捷键;只有这些渠道
WINXP中是鼠标右键+W+F(通用的)
2.ALT F+两下回车(注意:这个在桌面不能用)
在WINDOWS下如何快速建立多个文件夹。。
然后保存,文件名为:建夹.bat,好了,你双击这个bat文件试一下。
如果嫌输入太麻烦,可以用电子表格输入,第一列为md,第二列为文件夹名(向下拖不就是有顺序的吗)。然后选中这两列粘贴到记事本,保存为bat文件,想在哪儿建文件夹,就放到哪儿,然后双击就可以了。
在需要新建文件夹的地方,空白处,鼠标右击,然后依次按下键盘的W,再按一下F就可以新建一个文件夹了,或者在打开的文件夹的地址栏下面也有一个新建文件夹的选项,单击就可以新建一个文件夹了
新建文件夹的快捷键归纳 1.鼠标右键+W+F(通用的) 2.ALT F+两下回车(注意:这个在桌面不能用)这两种方法我觉得超快的,不用找其他快捷键或者资源管理器插件了常用快捷键 1、窗口*作中的快捷键 F1帮助 F5在当前打开的记事本中插入当前的系统时间 F10激活菜单 Alt+F4关闭当前窗口或退出程序 Ctrl+Z撤消刚才*作 Ctrl+C** Ctrl+V粘贴 Ctrl+X剪切 Alt+Space(空格键)显示当前窗口控制菜单(关闭、还原、大化窗口等) Shift+F10弹出快捷菜单(相当于点鼠标右键) Ctrl+Esc打开开始菜单(相当于按键盘上的微软徽标键--即Ctrl和Alt之间的那个键,也作Win键) Alt+Tab在各个窗口间切换 Ctrl+N新建窗口 2.对话框中的快捷键 Esc取消当前对话框 Space(空格键)选中当前选项 Enter单击确定按钮 Tab向前遍历选项 Shift+Tab向后遍历选项 Ctrl+Tab向前遍历选项卡 Ctrl+Shift+Tab向后遍历选项卡 F5刷新当前窗口 Ctrl+N新建窗口 3.桌面、文件夹、WINDOWS资源管理器中的快捷键放入光盘后按Shift禁止光盘自动运行或自动播放 Ctrl+拖动文件(夹)**文件(夹) Ctrl+Shift+拖动文件(夹)创建快捷方式 Shift+单击文件夹上的关闭关闭文件夹及所有父文件夹 F3打开[查找所有文件]对话框 F5刷新 F2重命名文件(夹) Ctrl+A全选所有对象 Alt+M缩小所有窗口并显示桌面 Alt+S开始 Alt+←后退 Alt+→前进 Backspace上级目录 F4地址栏 4.浏览器使用初级技巧 F4将光标切换到地址栏 CTRL+F在浏览器中查找 ALT+F4关闭浏览器(在浏览某些页面时由于页面设置问题可能造成浏览器窗口大小大于显示器窗口大小无法用鼠标关闭,用此快捷键成了唯一选择。) CTRL+A全选浏览器内容 CTRL+S保存当前网页 CTRL+C**选中内容。(对于锁住鼠标右键的页面非常实用) CTRL+V粘贴内容到光标处 F5刷新当前页面 CTRL+F5强制刷新(此方法可有效清除系统缓存,查看页面更新情况) F11浏览器全屏显示(此时浏览器将没有地址栏,菜单栏,仅有工具条) ESC停止**当前页面 ALT+SPACE(空格键)调出浏览器的控制菜单(移动,窗口大小,窗口位置等) 5、快捷键索引 Alt+F4关闭窗口或程序 Alt+ Tab切换窗口 Gtrl+Space切换输入法 Ctrl+Alt+Delete结束当前任务或关机,再按一次则重启 Print截取图象(可用画笔、WORD、Photoshop等工具粘贴) Shift+Delete直接删除(不进回收站,慎用!身删除后就找不回来了!) Win+D小化所有窗口,再按一次恢复原状 Win+E打开资源管理器 Win+F查找文件或文件夹 Win+M小化所有窗口 Win+R运行程序 Win+Break显示系统设置 6、文档的录入与编辑 F1帮助 F2修改文件或文件夹名字 F3查找 F4重复大部分命令 F5查找、替换、定位 F7拼写和语法 F10全屏幕显示(再按一次恢复原来状态) Alt+S......
windows系统本身没这个快捷键;
或者是在打开一个文件夹的情况下;
点击菜单栏上的文件;新建;文件夹;
再就是用键盘上那个右键来*作;
就是在桌面或打开文件夹的情况下;
按一下键盘右边windows键和ctrl键;
中间那个键;它就是键盘上的右键;
然后会和点击鼠标右键一样;弹出新建菜单;
你就按一下w键;再按一下f键;就能创建个文件夹了;
没有那种专门的快捷键;只有这些渠道
windows7新建文件夹的快捷键,和其他所有快捷键是什么?
实质是:新建文件夹这个文件存储的地址;而其它应用程序的快捷方式一般都是
指向该应用程序主程序的可执行文件(EXE)的存储地址!
..........................................................................................................................
当你点击快捷方式时,*作系统则自动按照快捷方式对应存储地址打开“文件”
二、如何把电脑wps中的文件弄到新建文件夹里
1、如何把电脑wps中的文件弄到新建文件夹里?这个问题我之前遇到过,挺容易解决的,接下来就跟大家讲讲应该怎么*作:
2、第一步,首先,触动主页文档。(如下图所示)
3、第二步,接着,轻点界面上面右键。(如下图所示)
4、第三步,然后,点开上边添加文件夹。(如下图所示)
5、第四步,随后,用手点屏幕中间文件夹。(如下图所示)
6、第五步,接下来,点按屏幕名字。(如下图所示)
7、第六步,后,进入屏幕上边的确定。(如下图所示)
8、以上就是解决如何把电脑wps中的文件弄到新建文件夹里?问题的所有步骤啦,对你有用的话记得帮忙点赞点关注呀~
三、电脑新建文件夹怎么保存
新建文件夹需要在鼠标右键菜单中,选择新建。
2、然后在我的电脑分区中,选择需要新建文件夹的分区。
3、在分区空白处,点击鼠标右键。
6、新建文件夹完毕。文件夹作为数据文件的目录,在使用的过程中不可或缺,因此如何新建文件夹便成了计算机入门的必学点。说来也简单,当我们掌握新建文件夹的步骤后,可以在任何存储目录、文件对话框、网络邻居中执行此*作。
四、怎么把文件移动到新建文件夹中
1、要将WPS中的文件移动到新建文件夹中,您可以按照以下步骤*作:
2、打开文件资源管理器,找到保存WPS文件的文件夹。
3、在文件资源管理器中,右键单击要移动的文件,并选择“剪切”或按Ctrl+X键。
4、找到要将文件移动到的文件夹。如果您还没有创建该文件夹,可以右键单击所在的文件夹,选择“新建文件夹”并命名它。
5、在目标文件夹中右键单击空白处,选择“粘贴”或按Ctrl+V键。此时,WPS文件将被移动到新建文件夹中。
6、如果您希望**文件而不是移动文件,只需将步骤2中的“剪切”改为“**”,然后按照步骤4进行*作即可。