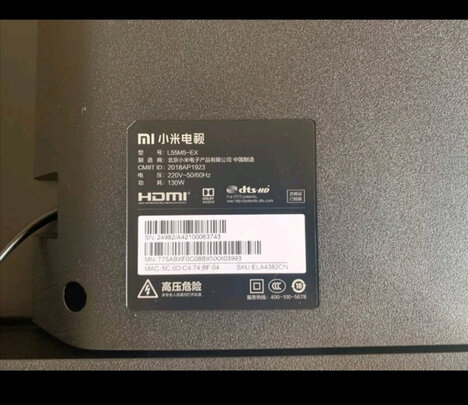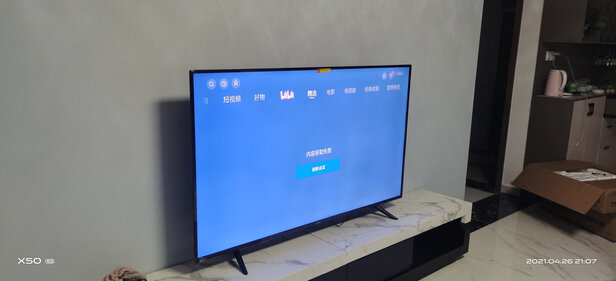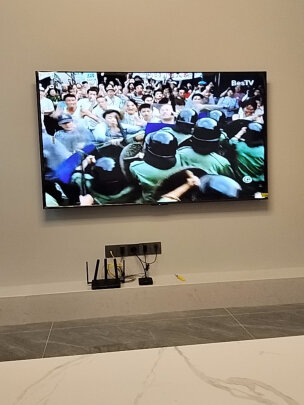英特尔 u**?台式机英特尔i5哪项是设置u**启动的
一、英特尔**os如何设置u盘启动盘
现在的笔记本电脑大多数都是用U盘启动盘安装系统,但还是有部分人对此不太了解,不知道如何设置u盘启动盘。对于大多数电脑用户来说,电脑硬盘里都会存有一些重要的文件和数据资料,如果U盘安装了系统后,这些资料就很难恢复出来了。所以很多用户都会使用U盘作启动硬盘,那么问题来了,英特尔**os如何设置u盘启动呢?这篇文章就给大家介绍一下英特尔**os设置u盘启动的方法。有需要的朋友可以看一下哦:英特尔**os如何设置u盘启动呢?
1、进入**os设置前先按下键盘上的F10键,然后选择Y回车键,此时在弹出的提示框中可以选择我们的U盘为第一启动项。如果你的电脑是光驱版,则需要将其设置为第一启动项。在弹出的提示框中选择【Yes】后,回车确认即可进入U盘的BIOS设置。将系统**到我们的U盘上:启动后电脑会自动重启、进入BIOS状态和BIOS设置界面。如果你的U盘容量较大,则需要先进行整理*作,再进入后面设置。
2、进入到**os设置页面后,选择【boot】选项,按回车进入到bootboothome设置页面。如果不需要u盘启动的话,可以选择【Boot】选项,如果需要,则可以进行U盘的BIOS设置。在打开电脑之后,当电脑屏幕出现【Windows】字样时按回车键,即可进入到win7系统界面(不同型号的电脑有一定的差异)。在进入到win7系统界面后,可以看到有两个选项:【BOOT】、【FirstBootDevice】,我们需要在这里设置U盘为启动盘。点击【BOOT】选项即可进入到具体的*作页面。在这里可以对你当前使用哪种方式启动进行设置,例如你现在使用U盘启动的话,那么就选择USBHardDiskBootDevice。如果你对U盘为启动有需要的话,可以进行【FirstBootDevice】选项设置。
3、当我们再次进入到**os调整页面时,将光标移动到u盘上面按回车键确认。我们将U盘启动盘插入电脑,启动画面显示的同时按键盘上F10键。然后会出现几个选项:
第一步:选择U盘(这里选USBHDD),然后按Enter键进入选择硬盘模式页面,并按F10键保存。
第二步:选择第一项(这里选USBHDD),点击OK键,如果有出现提示信息时,则代表已经设置成功。
第三步:返回到电脑上选择U盘(这里可以选择USBHDD或USBRAR)。
第四步:进入下一页面就可以保存并重新启动电脑了。
第五步:重启后进入到u**os系统界面,我们使用快捷键(F1)+上下箭头来调整BIOS设置项目和顺序。
二、电脑u**接口在哪
台式电脑的USB接口通常位于显示器或主机机身的背面。USB接口也有不同的分类,例如USB 2.0和USB 3.0。USB 2.0的传输速度是480M每秒,而USB 3.0的高传输速度可达5Gb每秒。USB 3.0接口通常为蓝色,而USB 2.0接口通常为黑色。
保持USB接口清洁,及时清理污垢。
根据使用需求选择不同传输速度的USB接口,例如USB 2.0和USB 3.0。
如果USB接口无法使用,可能是由于兼容性问题导致。
U盘通常使用USB接口。使用完U盘后,请不要直接从电脑上拔下,因为一些U盘不支持热插拔。
资料拓展:USB是一种外部总线标准,用于规范电脑与外部设备的连接和通讯。一些USB接口具有即插即用和热插拔功能。USB接口可以连接127种外设,如鼠标和键盘等。USB是在1994年底由英特尔等多家公司联合推出的,已成功替代串口和并口,成为电脑与大量智能设备的必备接口。
三、英特尔主板**os无法识别u盘
1、在电脑上插入启动U盘,重启时按F10,有些是F12;
2、进入启动项选择菜单,选择带USB的选项,或者U盘名称,按回车即可。
1、有些主板不支持启动热键,那么就插入U盘,然后重启按F2或Del进入BIOS;
2、如果是这个界面,选择Advanced BIOS Features回车;
3、First Boot Device改成Removable,然后选择Hard Disk Boot Priority回车;
4、选择U盘选项,按Page UP或Shift+移动到第一的位置,按F10保存重启;
5、如果是这个界面,移动到Boot,在Boot Device Priority,将U盘设置到第一的位置,按F10保存重启即可。
Intel主板设置U盘的方法就是这样了,建议大家先使用F10或F12快捷键,如果主板不支持快捷键在,则进入BIOS修改。
四、台式机英特尔i5哪项是设置u**启动的
1、Phoenix– AwardBIOS(2010年之后的电脑)
2、开机按Del键进入该BIOS设置界面,选择高级BIOS设置Advanced BIOS Features,如图:
3、高级BIOS设置(Advanced BIOS Features)界面,首先选择硬盘启动优先级:Hard Disk Boot Priority,如图:
4、硬盘启动优先级(Hard Disk Boot Priority)选择:使用小键盘上的加减号“+、-”来选择与移动设备,将U盘选择在上面。然后,按ESC键退出,回到上图的设置界面。
5、再选择第一启动设备(First Boot Device):该版本的BIOS这里没有U盘的“USB-HDD”、“USB-ZIP”之类的选项,经尝试选择移动设备“Removable”不能启动,但选择“Hard Disk”可以启动电脑。
6、旧的Award BIOS(2009年电脑主板)
7、开机按Del键进入该BIOS设置界面,选择高级BIOS设置:Advanced BIOS Features,如图:
8、高级BIOS设置(Advanced BIOS Features)界面,首先选择硬盘启动优先级:Hard Disk Boot Priority。
9、硬盘启动优先级(Hard Disk Boot Priority)选择:使用小键盘上的加减号“+、-”来选择与移动设备,将U盘选择在上面。然后,按ESC键退出,回到上图的设置界面。
10、在第一启动设备(First Boot Device)这里,有U盘的USB-ZIP、USB-HDD之类的选项,我们既可以选择“Hard Disk”,也可以选择“USB-HDD”之类的选项,来启动电脑。
11、选择Boot菜单界面设置U盘启动,如图:
12、启动优先级设备选择(Boot Device Priority)在第一启动设备(1st Boot Device)里选择U盘。
13、硬盘驱动器“Hard Disk Drives”选择:选择U盘为第一启动设备“1st Drive”。如果先在“Hard Disk Drives”里面选择U盘为第一启动设备,那么这里就会显示有U盘,那就选择U盘为第一启动设备,如图:
14、当我们首先在硬盘驱动器“Hard Disk Drives”中选择U盘为第一启动设备“1st Drive”以后,启动优先级设备选择(Boot Device Priority)里面才会显示U盘,然后我们优先选择U盘作为第一启动设备(1st Boot Device)。
15、在2002年BIOS设置里,如果硬盘驱动器“Hard Disk Drives”里面还没选择U盘为第一启动设备,那么这里就不存在和显示U盘,但可以选择移动设备“Removable Dev.”作为第一启动设备。