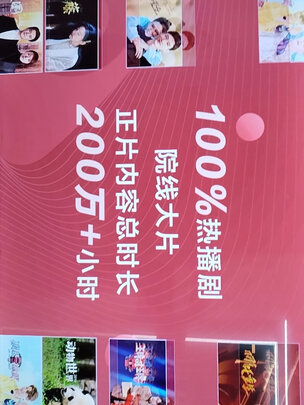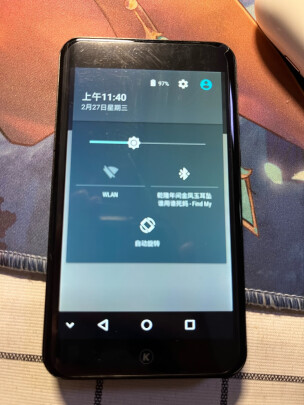小米路由器中继原理(小米路由器怎么中继)
一、小米路由器3c中继设置
小米路由器3c中继设置的方法是怎么样的呢?小米路由器不仅可以为我们提供无线网络,还可以将现有的无线网络进行无线中继。
首先,请大家将路由器的电源插好,等到路由器正常工作以后,连接到路由器放出的无线网络或者是使用网线连接到电脑终端。在浏览器中输入192.168.31.1(默认IP地址是这个,如果修改过的话,请输入你修改后的IP地址),打开小米路由器的管理页面。
进入小米路由器的管理登陆页面以后,输入当前路由器的密码,密码验证以后就可以进入小米路由器的后台管理页面了。我们需要点击页面中的“常用设置”菜单选项。
进入小米路由器的常用设置选项以后,点击“上网设置”选项,在上网设置界面中我们可以找到有关路由器中继模式的设置项目。
进入上网设置主界面以后,将页面向下拉,然后找到后一项工作模式切换选项点击“切换”按钮,开始进入小米路由器工作模式切换向导页面。当前的模式是正常的路由工作模式。
在接下来打开的页面中,我们点击选择“无线中继工作模式”,用这个模式可以拓展已经存在的但是信号不够强大的无线网络,点击“下一步”按钮。
在接下来打开的页面中,小米路由器就会扫描周围存在的无线网络,点击选择要中继的'无线网络,在无线网络中继之前,需要连接到该无线网络,所以你得先知道这个无线网路的密码。这里我选择的是开放的无线网络,所以省略了输入密码的这个步骤,小伙伴们在*作的时候需要注意哦。
接下来,页面会提示我们修改路由器中继模式下的无线网络名称和密码,如果你觉得没有必要的话,可以保持和原来的无线路由器名称和密码一致。如果想修改的话,可以直接点击“手工输入无线网络名称”。一切准备好以后,点击“一键无线中继”按钮。
接下来,路由器页面会提示正在设置中,请稍候的信息提示。在等待的过程中,千万不可断开路由器的电源,也不要关闭浏览器或者是断开网络的连接,否则可能导致错误。
等待大约30s以后,页面会弹出提示“小米路由器一键中继成功”的消息提示,同时给出了我们中继后的网络名称和IP地址,这个信心很重要哦,小伙伴们一定要记牢。
后,当我们点击了“确定”按钮之后,路由器会自动断开先前连接过的网路,也就是那个网络已经消失了,我们可以连接中继后的无线网络信号啦,小伙伴们赶快试试吧。
二、小米路由器3无线中继模式怎么设置
1小米路由器和小米mini路由器的IP地址是不一样的。打开电脑上的浏览器。
2在浏览器网页输入栏输入:192.168.31.1,在路由器背面有路由器地址。然后按下键盘Enter确认件
3在弹出的登录界面输入管理密码后点击右侧的登录。不知道的话在路由器背面可以看到
4登录路由器之后点击上面的常用设置
5在出现的页面点击上网设置
6在上网设置页面用鼠标往下拉到后就可以看到一个“工作模式切换”选项。点击下面的切换
7接着会出现多个工作模式。点击选择无线中继工作模式后点击下一步
8接着路由器会自动扫描无线信号。用鼠标点击需要扩大信号的无线名称。
9在出现的页面输入无线密码后点击下一步
10接着会出现一个提示栏,如果要确认转换为中继模式的话点击“确定”
11耐心等待15-30秒时间中继模式就设置成功啦。点击确定就可以了
三、小米路由器怎么设置无线中继模式
无线路由器无线桥接方式设置方法:
一、确认主无线路由参数
确认主路由器的无线信号名称、无线加密方式、无线密码以及无线信道。
注意:设置之前,需要固定主路由器的无线信道。
二、设置副路由器
1、修改无线参数并开启WDS扫描信号
电脑连接副路由器,登录管理界面,点击无线设置>>无线基本设置,修改 SSID号与主路由器相同,固定信道,勾选开启WDS,点击扫描。
2、选择主路由器信号
在扫描页面中找到主路由器的SSID,点击连接。
注意:如果WDS扫描不到主路由器的信号,请确认主路由开启无线功能,且尝试减小主、副路由器之间的距离。
3、选择加密方式并输入无线密码
密钥类型选择主路由器的加密方式,在密钥位置输入主路由器的无线密码,输入完成后点击保存。无需重启路由器,继续下一步设置。
4、设置副路由器的无线密码
点击无线设置>>无线安全设置,选择 WPA-PSK/WPA2-PSK,在 PSK密码中设置与主路由器相同的无线密码,点击保存。系统提示“您已经更换了无线设置,重启后生效”,点击重启,弹出重启提示页面时,点击确定,等待重启完成。
四、小米路由器怎么中继
路由器中继相信很多朋友比较陌生,其实路由器中继是无线路由在网络连接中起到中继的作用,能实现信号的中继和放大,从而延伸无线网络的覆盖范围,其需要两台以上无线路由器来实现。下面为大家带来了小米路由器mini中继设置教程,希望对于还不了解路由器中继怎么设置的朋友有所帮助。
本次设置中,家中已经有了一台TP-Link无线路由器,并且此前已经设置好了无线网络,接下来需要将小米路由器Mini无线连接TP-Link路由器实现中继,进入提升无线网络覆盖范围,比如TP-Link路由器放置在一楼,可以将小米路由器放置在二楼,中继成功后,可以实现一二楼无线信号覆盖。
以下是详细的小米路由器mini中继设置教程
1.先拿出你的小米路由MINI,打开你的电脑!
2.打开miwifi进入管理页。
3.点击路由设置,然后选择上网设置。
4.拉到下面,看到有个工作模式切换的设置。
5.点击“切换”按钮,可以看到小米路由提供了两种选择:普通路由工作模式和中继工作模式,选择中继工作模式。
6.点击“下一步”就出来了中继模式的设置页,路由会自动扫描无线信号。
7.搜索完成,会选择信号强的一个路由,但是如果这个路由不是你要中继的,那么点三角形自己选择,选择好要中继的路由后,输入你无线密码(就是你要中继的那个密码,不过我建议你原来的路由的无线SSID和密码好和现在的小米路由都设置一样,到时候无线连接会容易些)。
8.设置完后只需要点击“一键无线中继”稍微等待一下,小米路由就会自动为我们设置完成了的。完成后会提醒小米的无线信号已经变成了和中继信号的一样了,还有第二个很重要,一定要看清楚,也要记住,这个是小米路由中继模式后的管理地址,中继就没有办法用miwifi和192.168.1.1管理的了,请记住这个管理IP。
9.确定等待路由重启,好了现在可以直接用有线上网了的,打开网页一样的流畅。
10.下面说下怎么恢复为原来的普通路由工作模式,这里就要用到上面提到要记住的管理IP了,在浏览器地址栏输入刚刚的管理IP,输入原来的管理密码,登陆进去,现在小米路由就是中继模式的管理页面了,没有了普通路由模式的测速了,连接的图片也不一样了。
11.依旧选择中继设置,然后选择上面设置,这时候就只有一个工作模式切换的功能了,可选功能也只剩下三个了的.
12.点击“切换”按钮后,出来和前面一样的模式选择,选择“路由模式”。
13.下一步,出来一个提醒页面,这个可以不用管,直接点“确定”就行。
14.确定后路由一样会重启,至此,设置会普通路由模式完成,小米路由信号SSID变回原来的名字了,管理地址也改回原来的样子了的。
15.重新连接上宽带,打开路由器,重新测速,一切又回来了,现在你们也都可以自己在路由模式和中继模式间自由选择切换了。
以上就是小米路由器mini中继设置教程,希望对大家有所帮助。