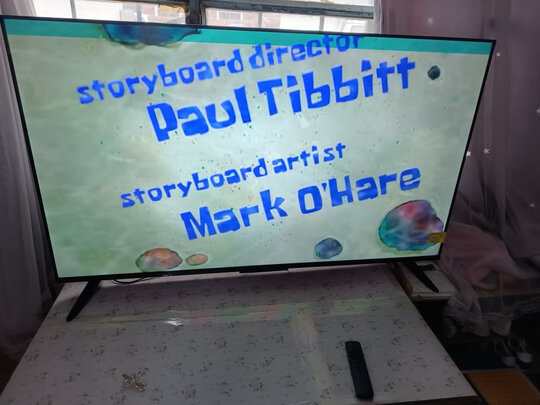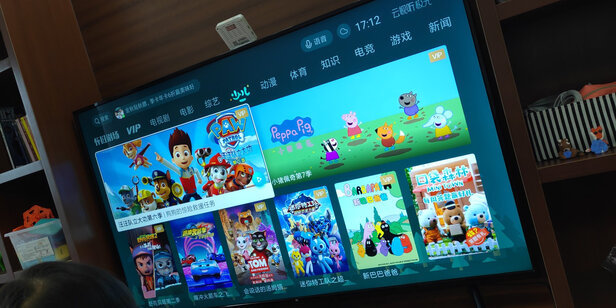文档函数参数怎么改,你为此函数输入的参数太少怎么办
一、flash怎么样做。
1、在 Flash中工作时,可以创建新文档或打开以前保存的文档。在 Windows中,可以使用“新建文件”按钮打开与上次创建的文档相同类型的文档。
2、要设置新文档或现有文档的大小、帧频、背景颜色和其他属性,请使用“文档属性”对话框。也可以使用“属性”检查器来设置现有文档的属性。使用“属性”检查器可以轻松地访问和更改文档常用的属性。有关“属性”检查器的详细信息,请参阅使用面板和“属性”检查器。
3、可以将 Flash模板作为新文档打开。您可以选择 Flash自带的标准模板,也可以打开您以前保存的模板。有关将文档文件保存为模板的信息,请参阅保存 Flash文档。
4、在“**参数”对话框的“启动时”部分中,可以选择选项以指定在启动 Flash时该应用程序打开的文档:选择“新建文档”以打开一个新的空白文档;选择“打开上次使用的文档”以打开上次退出 Flash时打开的文档;或者选择“不打开任何文档”以启动 Flash而不打开文档。请参阅设置 Flash中的**参数。
5、有关使用“开始”页创建新文档的信息,请参阅使用“开始”页。
6、在“常规”选项卡上选择“Flash文档”。
7、要使用“新建文件”按钮来创建新文档(仅限 Windows):
8、单击主工具栏中的“新建文件”按钮以创建与上次创建的文档相同类型的新文档。
9、在“打开”对话框中,定位到文件或在“转到”文本框中输入文件的路径。
10、要在“文档属性”对话框中设置新文档或现有文档的属性:
11、在文档打开的情况下,选择“修改”>“文档”。
12、对于“帧频”,请输入每秒显示的动画帧的数量。对于大多数计算机显示的动画,特别是 Web站点中播放的动画,8 fps(每秒帧数)到 12 fps就足够了(默认的帧频为 12 fps)。
13、对于“尺寸”,请执行以下*作之一:
14、要指定舞台大小(以像素为单位),请在“宽”和“高”文本框中输入值。
15、默认文档大小为 550 x 400像素。小大小为 1 x 1像素;大为 2880 x 2880像素。
16、要将舞台大小设置为内容四周的空间都相等,请单击“匹配”右边的“内容”按钮。要小化文档大小,请将所有元素对齐到舞台的左上角,然后单击“内容”。
17、要将舞台大小设置为大的可用打印区域,请单击“打印机”。此区域的大小是纸张大小减去“页面设置”对话框(Windows)或“打印边距”对话框(Macintosh)的“页边界”区域中当前选定边距之后的剩余区域。
18、要将舞台大小设置为默认大小,请单击“默认”。
19、要设置文档的背景颜色,请单击“背景颜色”框中的三角形,然后从调色板中选择一种颜色。
20、要指定可以显示在应用程序窗口上沿和侧沿的标尺的单位,请从右上角的弹出菜单中选择一个选项。请参阅使用网格、辅助线和标尺。(此设置还确定“信息”面板中使用的单位。)
21、只将新设置用作您的新文档的默认属性,请单击“确定”。
22、要将这些新设置用作所有新文档的默认属性,请单击“设为默认值”。
23、选择“文件”>“从模板新建”。
24、在“新建文档”对话框中,从“类别”列表中选择一个类别,然后从“类别项目”列表中选择一个文档。
25、选择“窗口”>“新建窗口”。
26、用“属性”检查器更改文档属性:
27、取消选择所有的资源,然后选择“选择”工具。
28、如果看不到“属性”检查器,请选择“窗口”>“属性”。
29、单击“大小”控件可以显示“文档属性”对话框,并可以访问其设置。
30、要选择背景颜色,请单击“背景颜色”框中的三角形,然后从调色板中选择一种颜色。
31、对于“帧频”,请输入每秒显示的动画帧数。
32、对于“发布”控件,单击“设置”按钮可以显示“发布设置”对话框,其中的“Flash”选项卡处于选中状态。有关“发布设置”对话框的详细信息,请参阅发布 Flash文档。
33、Flash包含预建的时间轴特效,使您可以通过执行少的步骤创建复杂的动画。可以对以下对象应用时间轴特效:
34、图形,包括形状、组以及图形元件
35、注意:当您将时间轴特效应用于影片剪辑时,Flash将把特效嵌套在影片剪辑中。
36、元件是在 Macromedia Flash MX 2004或 Macromedia Flash MX Professional 2004中创建的图形、按钮或影片剪辑。元件只需创建一次,然后即可在整个文档或其他文档中重复使用。元件可以包含从其他应用程序中导入的插图。您创建的任何元件都会自动成为当前文档的库的一部分。有关库的详细信息,请参阅使用库来管理媒体资源。
37、每个元件都有自己的时间轴。可以将帧、关键帧和层添加至元件时间轴,就像您可以将它们添加至主时间轴一样。有关详细信息,请参阅使用时间轴。如果元件是影片剪辑或按钮,则可以使用动作脚本控制元件。有关详细信息,请参阅处理**。
38、实例是指位于舞台上或嵌套在另一个元件内的元件副本。实例可以与它的元件在颜色、大小和功能上差别很大。编辑元件会更新它的所有实例,但对元件的一个实例应用效果则只更新该实例。
39、在文档中使用元件可以显著减小文件的大小;保存一个元件的几个实例比保存该元件内容的多个副本占用的存储空间小。例如,通过将诸如背景图像这样的静态图形转换为元件然后重新使用它们,您可以减小文档的文件大小。使用元件还可以加快 SWF文件的回放速度,因为一个元件只需**到 Flash Player中一次。
40、在创作时或在运行时,您可以将元件作为共享库资源在文档之间共享。对于运行时共享资源,可以把源文档中的资源链接到任意数量的目标文档中,而无需把该资源导入目标文档。对于创作时共享的资源,可以用本地网络上可用的其他任何元件更新或替换一个元件。请参阅使用共享库资源。
41、如果导入的库资源和库中已有的资源同名,您可以解决命名冲突,而不会意外地覆盖现有的资源。请参阅解决库资源之间的冲突。
42、有关使用元件和实例的说明,请选择“帮助”>“如何”>“快速任务”>“创建元件和实例”。
43、Macromedia Flash MX 2004和 Macromedia Flash MX Professional 2004工作区由以下部分组成:一个舞台(可在上面放置媒体内容)、一个包含菜单和命令的主工具栏(用于控制应用程序功能)、多个面板和一个“属性”检查器(用于组织和修改媒体资源),以及一个包含工具的工具栏(用于创建和修改矢量图形内容)。有关工作区的详细信息,请参阅以下各部分:
44、您可以选择**参数来修改默认 Flash工作区。上下文菜单和快捷键为您提供了轻松浏览 Flash创作环境的方式。特殊的工作区辅助功能提供了附加的快捷键,使您可以不使用鼠标即可浏览面板和对话框。请参阅以下各部分:
45、Macromedia Flash MX 2004和 Macromedia Flash MX Professional 2004可以使用在其他应用程序中创建的插图。可以导入各种文件格式的矢量图形和位图。如果您的系统安装了 QuickTime 4或更高版本,则可以导入其他的矢量或位图文件格式。有关详细信息,请参阅导入矢量或位图文件的文件格式。可以将 Macromedia FreeHand文件(版本 MX或更低版本)和 Macromedia Fireworks PNG文件直接导入到 Flash中,并且保留那些格式中的属性。
46、当导入位图时,可以应用压缩和消除锯齿功能、将位图直接放置在 Flash文档中、使用位图作为填充、在外部编辑器中编辑位图、将位图分离为像素并在 Flash中编辑它或将位图转换为矢量图。请参阅处理导入的位图。
47、也可以将视频导入到 Flash中。请参阅处理视频。
48、有关导入 W**(Windows)、AIFF(Macintosh)和 MP3(Windows和 Macintosh)格式声音文件的信息,请参阅处理声音。
49、Flash提供了各种工具来绘制自由形状或准确的线条、形状和路径,并可以用来对填充对象涂色。
50、要象使用真铅笔一样绘制任意的线条和形状,您可以使用铅笔工具。请参阅用铅笔工具绘画。
51、要绘制精确的路径,如直线或曲线,您可以使用钢笔工具。请参阅使用钢笔工具。
52、要绘制基本的几何形状,您可以使用线条工具、椭圆工具和矩形工具。请参阅绘制直线、椭圆和矩形。
53、要绘制多边形和星形,请使用多边星形工具。请参阅绘制多边形和星形。
54、要象使用刷子涂色一样创建刷子似的笔触,您可以使用刷子工具。请参阅使用刷子工具涂色。
55、在使用大多数 Flash工具时,“属性”检查器会发生变化,以显示与该工具相关联的设置。例如,如果您选择文本工具,“属性”检查器会显示文本属性,从而可以轻松选择所需文本属性。有关“属性”检查器的详细信息,请参阅使用面板和“属性”检查器。
56、当您使用绘画或涂色工具创建对象时,该工具会将当前笔触和填充属性应用于该对象。要更改现有对象的笔触和填充属性,可以使用工具栏中的颜料桶和墨水瓶工具或“属性”检查器。请参阅使用工具栏中的“笔触颜色”和“填充颜色”控件或使用“属性”检查器中的“笔触颜色”和“填充颜色”控件。
57、在创建了线条和形状轮廓之后,可以用各种方式改变它们。填充和笔触应看作不同的对象。您可以分别选择填充和笔触来移动或修改它们。请参阅改变线条和形状轮廓的形状。
58、可以使用对齐功能来让各个元素彼此自动对齐以及让元素与绘画网格或辅助线对齐。请参阅对齐和关于主工具栏和编辑栏。
59、可以自定义工具栏以更改工具的显示。请参阅自定义工具栏。
60、可以通过舞台上选定的对象来创建元件,或者可以创建一个空元件,然后在元件编辑模式下制作或导入内容。您也可以在 Flash中创建字体元件。请参阅“创建字体元件。元件可以拥有您能够在 Flash中创建的所有功能,包括动画。
61、通过使用包含动画的元件,您可以在很小的文件中创建包含大量动作的 Flash应用程序。如果有重复或循环的动作,例如鸟的翅膀上下翻飞这种动作时,应该考虑在元件中创建动画。
62、在创作时或在运行时,您还可以使用共享库资源向文档添加元件。请参阅使用共享库资源。
63、在舞台上选择一个或多个元素。然后,执行以下*作之一:
64、选择“修改”>“转换为元件”。
65、右击(Windows)或者按住 Control键单击(Macintosh),然后从上下文菜单中选择“转换为元件”。
66、在“转换为元件”对话框中,键入元件名称并选择行为(“图像”、“按钮”或“影片剪辑”)。请参阅元件的类型。
67、在注册网格中单击,以便放置元件的注册点。
68、Flash会将该元件添加到库中。舞台上选定的元素此时就变成了该元件的一个实例。不能在舞台上直接编辑实例-必须在元件编辑模式下打开它。您也可以更改元件的注册点。请参阅编辑元件。
69、确保未在舞台上选定任何内容。然后,执行以下*作之一:
70、选择“修改”>“新建元件”。
71、单击“库”面板左下角的“新建符号”按钮。
72、从“库”面板右上角的“库”选项菜单中选择“新建元件”。
73、在“创建新元件”对话框中,键入元件名称并选择行为(“图像”、“按钮”或“影片剪辑”)。请参阅元件的类型。
74、Flash会将该元件添加到库中,并切换到元件编辑模式。在元件编辑模式下,元件的名称将出现在舞台左上角的上面,并由一个十字丝表明该元件的注册点。
75、要创建元件内容,可使用时间轴、用绘画工具绘制、导入介质或创建其他元件的实例。
76、创建完元件内容之后,可执行以下*作之一返回到文档编辑模式:
77、单击舞台上方编辑栏左侧的“后退”按钮。
78、选择“编辑”>“编辑文档”。
79、单击舞台上方编辑栏内的场景名称。
80、在创建新元件时,注册点放置在元件编辑模式下窗口的中心。可以将元件内容放置在与注册点相关的窗口中。当您编辑元件时,也可以相对于注册点移动元件内容以便更改注册点。请参阅编辑元件。
81、您可以创建三种类型的文本字段:静态文本字段、动态文本字段和输入文本字段。所有的文本字段都支持 Unicode。
82、静态文本字段显示不会动态更改字符的文本。
83、动态文本字段显示动态更新的文本,如体育得分、股票报价或天气报告。
84、输入文本字段使用户可以将文本输入到表单或调查表中。
85、您可以在 Flash中创建水平文本(从左到右流向)或静态垂直文本(从右到左流向或从左到右流向)。默认情况下,文本以水平方向创建。您可以选择**参数使垂直文本成为默认方向,以及设置垂直文本的其他选项。
86、还可以创建滚动文本字段。请参阅创建滚动文本。
87、要创建文本,可以使用文本工具将文本块放在舞台上。创建静态文本时,可以将文本放在单独的一行中,该行会随着您键入的文本扩展,或将文本放在定宽文本块(适用于水平文本)或定高文本块(适用于垂直文本)中,文本块会自动扩展并自动折行。在创建动态文本或输入文本时,您可以将文本放在单独的一行中,或创建定宽和定高的文本块。
88、Flash会在文本块的一角上显示一个手柄以标识该文本块的类型:
89、对于扩展的静态水平文本,会在该文本块的右上角出现一个圆形手柄。
90、对于具有定义宽度的静态水平文本,会在该文本块的右上角出现一个方形手柄。
91、对于方向为从右到左并且扩展的静态垂直文本,会在该文本块的左下角出现一个圆形手柄。
92、对于从右到左方向并且固定高度的静态垂直文本,会在该文本块的左下角出现一个方形手柄。
93、对于方向为从左到右并且扩展的静态垂直文本,会在该文本块的右下角出现一个圆形手柄。
94、对于从左到右方向并且固定高度的静态垂直文本,会在该文本块的右下角出现一个方形手柄。
95、对于扩展的动态或输入文本块,会在该文本块的右下角出现一个圆形手柄。
96、对于具有定义高度和宽度的动态或输入文本,会在该文本块的右下角出现一个方形手柄。
97、对于动态可滚动文本块,圆形或方形手柄会成为实心黑块而不是空心手柄。请参阅创建滚动文本。
98、您可以在按住 Shift键的同时双击动态和输入文本字段的手柄,以创建在舞台上输入文本时不扩展的文本块。这样您就可以创建固定大小的文本块,并且用多于它可以显示的文本填充它,从而创建滚动文本。请参阅创建滚动文本。
99、在您使用“文本”工具创建了文本字段之后,可以使用“属性”检查器指明要使用哪种类型的文本字段,以及设置某些值来控制文本字段及其内容在 SWF文件中出现的方式。
100、选择“编辑”>“**参数”(Windows)或“Flash”>“**参数”(Macintosh),然后在“**参数”对话框中单击“编辑”选项卡。
101、在“垂直文本”下,选择“默认文本方向”使垂直方向自动成为新文本块的方向。
102、选择“从右至左的文本流向”使垂直文本自动从右向左排列。
103、选择“无字距微调”以防止对垂直文本应用字距微调。(字距微调依然可在水平文本中使用。)有关字距微调的详细信息,请参阅设置字符间距、字距微调和字符位置。
104、在“属性”检查器中,从弹出菜单中选择一种文本类型以指定文本字段的类型:
105、“动态文本”创建显示动态更新的文本的字段。
106、“输入文本”创建用户能够输入文本的字段。
107、“静态文本”创建不能动态更新的字段。
108、以下只适用于静态文本:在“属性”检查器中,单击“文本方向”按钮(在第一行,在“斜体字”按钮的右边),然后选择一个选项以指定该文本的方向:
109、“水平”选项使文本从左向右水平排列(默认设置)。
110、“垂直,从左向右”使文本从左向右垂直排列。
111、“垂直,从右向左”使文本从右向左垂直排列。
112、注意:如果文本为动态或输入文本,则垂直文本的布局选项会被禁用。只有静态文本才能具有垂直方向。
113、要创建在一行中显示文本的文本块,单击您想让文本开始的地方。
114、要创建定宽(对于水平文本)或定高(对于垂直文本)的文本块,可将指针放在您想让文本开始的地方,然后拖动到所需的宽度或高度。
115、注意:如果您创建的文本块在您键入文本时扩展到越过舞台边缘,该文本不会丢失。要使手柄再次可见,可添加换行符,移动文本块,或选择“视图”>“工作区”。
116、按设置文本属性中所述,在“属性”检查器中选择文本属性。
117、要在定宽或定高和可扩展之间切换文本块:
118、在从“组件”面板将组件拖到舞台上时,就会将编译剪辑元件添加到“库”面板中。如果编译剪辑元件位于库中,您也可以通过使用 UIObject.createClassObject()动作脚本方法,在运行时将该组件添加到文档中。
119、初级 Flash用户可以使用“组件”面板将组件添加到 Flash文档中,接着使用属性检查器或“组件参数”面板指定基本参数,然后使用 on()**处理函数来控制该组件。
120、中级 Flash用户可以使用“组件”面板将组件添加到 Flash文档中,然后使用属性检查器、“动作脚本”方法,或两者的组合来指定参数。他们可以使用 on()**处理函数或**侦听器来处理组件**。
121、高级 Flash程序员可以将“组件”面板和动作脚本结合在一起使用,以便添加组件并指定属性,或者选择在运行时完全使用动作脚本来实现组件实例。他们可以使用**侦听器来控制组件。
122、如果在编辑了组件的外观后要添加该组件的另一个版本,或者添加共享同一外观的组件,则可以选择使用经过编辑的外观或使用一组新的默认外观来替换经过编辑的外观。如果替换了经过编辑的外观,那么所有使用这些外观的组件都会用默认的外观进行更新。有关如何编辑外观的详细信息,请参阅自定义组件。
123、您可以使用行为来控制文档中的影片剪辑和图形实例,而无需编写动作脚本。行为是预先编写的“动作脚本”脚本,它使您可以将动作脚本编码的强大功能、控制能力和灵活性添加到文档中,而不必自己创建动作脚本代码。
124、您可以对实例使用行为以便将其排列在帧上的堆叠顺序中,以及加载、卸载、播放、停止、**或拖动影片剪辑,或者链接到 URL。
125、此外,还可以使用行为将外部图形或动画遮罩加载到影片剪辑中。
126、要使用行为控制影片剪辑,请使用“行为”面板将行为应用于触发对象(如按钮)。您需要指定触发行为的**(如释放按钮),选择受行为影响的目标对象(影片剪辑实例),并在必要时指定行为参数的设置(如帧号或标签)。
127、下表中的行为打包在 Flash MX 2004和 Flash MX Professional 2004中。有关嵌入视频行为的详细信息,请参阅使用行为控制视频回放。有关使用行为控制声音的详细信息,请参阅使用行为控制声音回放。
128、将外部 JPEG文件加载到影片剪辑或屏幕中。
129、接收图形的影片剪辑或屏幕的实例名称。
130、将外部 SWF文件加载到目标影片剪辑或屏幕中。
131、接收 SWF文件的影片剪辑或屏幕的实例名称。
132、删除使用“加载影片”行为或动作加载的 SWF文件。
133、要卸载的影片剪辑或屏幕的实例名称。
二、WPS文字处理文档中表格的函数参数向左侧进行计算,用什么表示
1、word表格中求和公式是SUM后面的参数是对相应位置进行计算,如ABOVE表示上面,LEFT表示左边,RIGHT表示右边,而below表示下面。
2、函数一般由函数名和参数组成,形式为:函数名(参数),常用函数有以下几种:求和函数SUM,求平均值函数**ERAGE以及计数函数COUNT等。其中括号内的参数包括四个,分别是左侧(LEFT)、右侧(RIGHT)、上面(ABOVE)和下面(BELOW)。
三、怎么把函数下面的参数换成中文
将鼠标定位在你要输入函数的单元格中,然后选择菜单栏里的“公式”,在常用菜单栏里选择“插入函数”。
然后弹出插入函数对话框,再选函数中找到“NUMBERSTRING”函数,这时可以看到下面对其函数的具体介绍,再点击“确定”。
这时我们就可以设置NUMBERSTRING函数的参数,可以设置“数值”和“选项”,下面有计算结果可以预览,设置好后点击“确定”。
四、你为此函数输入的参数太少怎么办
检查函数定义、提供默认值、增加参数等。
1、检查函数定义:确保正确理解函数所需的参数数量和类型。查看函数的文档或源代码,确认是否提供所有必需的参数。
2、提供默认值:如函数的某些参数是可选的,可以为参数设置默认值。如没有提供这些参数,函数将使用默认值。参考函数的文档或源代码,了解哪些参数有默认值,及默认值是什么。
3、增加参数:如要更多的参数来调用函数,可以修改函数的定义,添加额外的参数。请确保了解新添加的参数的用途和类型,相应地更新函数的实现。