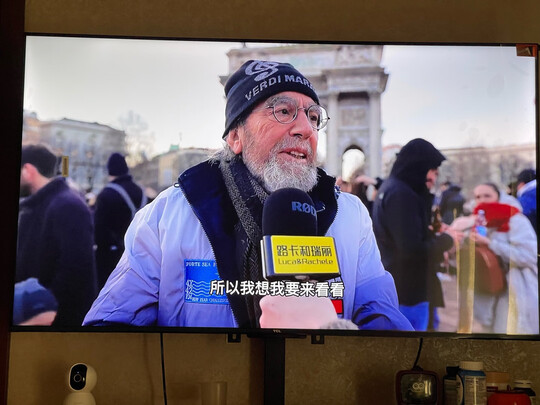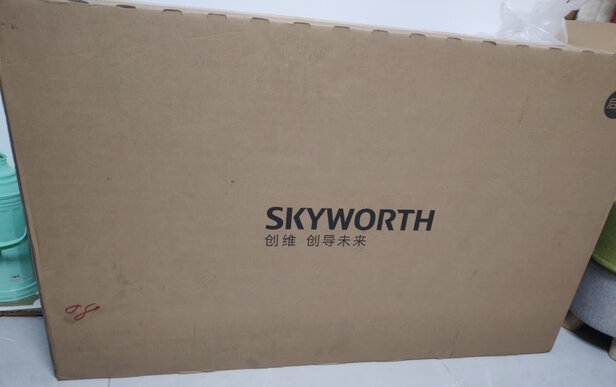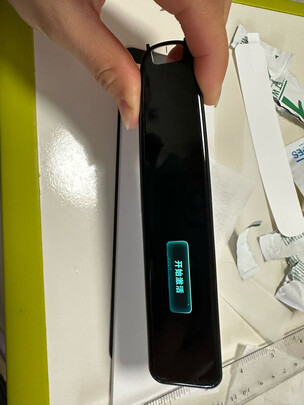微星主板**os 进不去,微星b450m重置**os之后进不了系统进不了**os
一、微星b450m重置**os之后进不了系统进不了**os
BIOS恢复出厂设置就进不去系统了,怎么办?
BIOS恢复出厂设置就进不去系统了,怎么办?
1、解决办法:安装系统的时候弄清什么品牌,然后再根据说明使用启动键;查看BIOS里的硬盘选项,检查各个连接部位;安装前清理没必要的内存;按部就班,跟着说明一步一步来。
2、在boot页面,关闭UEFI启动,确认硬盘为第一启动设备,保存设置退出。*作方法:开机启动时,不停按Delete,F1,F2,F8,F9,F10,ESC,Enter等按键进入主板BIOS界面,不同品牌电脑开机进BIOS界面方法。
3、一般是由于第一启动设置错误导致,可以进入**os设置。进入**os后找到boot选项,检查下第一启动是否为硬盘,如果不是,那么更改过来。如果里面没有硬盘选项,那么打开主机检查硬盘是否接触不良。
4、一般如果系统有问题,重装下系统就能恢复正常了,这和BIOS一般没有什么关系。
微星b250主板清除了**os数据之后,为什么重新开机之后不能进入桌面了?无...
微星b250主板清除了**os数据之后,为什么重新开机之后不能进入桌面了?无...
1、第一种:通过U盘启动热键快速设置插入制作好的快启动U盘启动盘(u盘启动盘制作教程),重启电脑看到开机画面时按下F11启动热键;在弹出的启动菜单中选择识别到的U盘名称,如SanDisk,按回车键。
2、首先需要启动电脑,如图所示,按F2快捷键进入BIOS,然后上下键选择第一个选项进入。然后进入之后,如图所示,在上下键选择如图所示的选项进入。
3、试试开机后按11(微星主板启动项快捷键)选择你的系统硬盘,如果能正常进入系统,说明你的第一启动项不是系统硬盘需要设置。如果不能正常进入说明系统崩溃了,需要重装系统。
4、在别的机器上制作一个U盘PE系统,可以试试U**。u盘插在这台电脑上,开机设置为U盘启动,进入PE系统。打开桌面上系统修复软件,自动或者是手动修复C盘,关闭软件。打开分区软件,右键硬盘,重建主引导记录MBR。
5、右图设置看上去没有问题,升级**os后,建议关机断电,跳主板的clear-cmos跳线清cmos设置,再恢复上电开机,进右图**os设置页面,恢复下缺省设置,再把固态硬盘设第一启动设备,保存退出,如果还不行,重装系统。
6、故障依旧。启动时选安全模式能进入系统,运行也正常,重启后进入BIOS里查看CPU温度,在正常范围内,排除因CPU过热导致的重启。朋友也没安装新的硬件,故排除电源供电不足导致重启现象。
1、电脑设置**os后进不去系统需要重新设置启动选项,方法如下:工具材料:联想AIR小新,win10系统。启动电脑,在屏幕出现电脑品牌logo图标时确认好进入BIOS设置的启动快捷键是哪个,然后快速断续的按启动快捷键进入BIOS。
2、开机启动时,不停按Delete,F1,F2,F8,F9,F10,ESC,Enter等按键进入主板BIOS界面,不同品牌电脑开机进BIOS界面方法。
3、插入制作好的快启动U盘启动盘(u盘启动盘制作教程),重启电脑看到开机画面时按下F11启动热键;在弹出的启动菜单中选择识别到的U盘名称,如SanDisk,按回车键。之后电脑就会从U盘启动并进入快启动win10pe系统了。
4、如果硬盘确实出现问题,可以考虑使用专业数据恢复软件或者将硬盘送修。恢复BIOS设置:出现无法进入系统的情况,可能是BIOS设置出现了问题。可以尝试恢复BIOS设置,或者使用备份好的BIOS设置进行还原,再次测试是否可以正常启动。
5、解决方案:既然是BIOS的设置引起的,那么只需要在BIOS里面设置好就可以解决问题了。
启动电脑,在屏幕出现电脑品牌logo图标时确认好进入BIOS设置的启动快捷键是哪个,然后快速断续的按启动快捷键进入BIOS。
华为平板自动更新**os后进不了系统可以用下面方法处理:重新设置BIOS启动顺序,设置从硬盘启动。更新BIOS后,重新安装程序。
以下是一些可能的解决方法:重置BIOS设置:您已经尝试过恢复默认设置,但未成功。您可以尝试将BIOS设置恢复为出厂设置,可以通过在BIOS中查找LoadDefaultSettings或者RestoreDefaults等选项来实现。
首先,从图上能看到硬盘,说明是识别的,并非没有识别:尝试重新刷回原来的BIOS版本,看是否恢复正常,如果恢复正常的话,说明这个BIOS版本有问题。
重启电脑,按F8,出现选择菜单。选择后一次正确配置,安全模式都试下,如果能进入安全模式可以卸载近安装的软件或者驱动。如果还是这样,只能重做系统了。
进入BIOS设定页面后,使用快捷键[F7]、或是鼠标点选进入进阶模式①。进行BIOS设定还原。进入[SaveExit]页面②,选择[RestoreDefaults]③后并选择[Ok]④。确认开机硬盘是否正确。
二、微星主板**os系统怎么进入
微星主板**os系统进入方法如下:
*作环境:微星Optix MAG341CQ显示器、微星主板B450 TOMAHAWK MAX、WIN10系统等。
1、一般在开机的时候显示器停在Logo底部上都会有对应的快捷提示,而微星进入Bios的快捷键是Del键。
2、想快速的进入到Bios中的引导菜单的话,只需要按F11即可快速选择U盘启动或者硬盘启动。
3、进入高级模式就只需要开机后快速按Del键即可进入。
1、微星主板性能强劲,支持新的处理器和显卡,适用于高性能游戏和工作需求。
2、微星主板采用高品质的电子元件和PCB设计,以确保稳定可靠的性能。
3、微星主板提供多种连接选项,如USB、HDMI、DisplayPort和M.2插槽等,以满足多种外设和存储需求。
4、微星主板支持多种硬件扩展功能,如多重显卡支持、高速内存支持、M.2 NVMe SSD支持等,以满足用户对性能的追求。
5、微星主板配备了先进的散热解决方案,如Frozr散热器和Dragon Center软件,可确保系统运行在低温和安静的环境中。
6、微星主板还提供了丰富的BIOS选项和软件功能,以优化系统性能和进行个性化设置。
三、微星主板装完系统进不去
重装系统出现这个现象,是二个原因:
第一个原因:就是BIOS中没有设硬盘为第一启动项,没有关闭网卡启动,所以在进到BIOS中关闭网卡启动,并设硬盘为第一启动项。
第二个原因:这是在重装的过程中破坏了硬盘的主引导记录,而导至无法引导系统,并伴有蓝屏,一般遇上这种情况,可以按下面的方法处理:也就是重建主引导记录,方法如下:
首先要准备一张带PE的GHOST版的新安装光盘,不管是XP还是WIN7,(一般软件店或者电脑店都有买¥5-8一张)或者准备一个带PE的U盘启动盘,接着开机按下F12键或者开机按下DEL进入到BIOS中,设好第一启动项为光驱(或者U盘),放入光盘(或者插入U盘),进入光盘中(或者U盘中),进入WINPE中,找到一个叫diskgenius的软件,打开这个软件,找到主机的“硬盘”,选中硬盘,点右键,会弹出一个下拉列框,上面就有一个“重建主引导记录(MBR)”,点击这个“重建主引导记录(MBR)”,然后就会弹出一个对话框,点击“是”,然后弹出“任务成功完成”的对话框,点击“确定”,就可以修复主引导记录了。然后重启电脑,电脑也就能够进*作系统了,百分之九十五可以解决问题。
建议尝试是否可以正常进入安全模式,如果可以进入安全模式,可以尝试还原系统即可,参考如下:
鼠标右键“计算机”,选择属性,进入后点选“系统保护”选项卡
1、在刚才的“系统保护”界面中点击“系统还原”。
2、在弹出的系统还原提示窗口点击下一步。
3、点击显示更多还原点,还可看到系统在进行更新后自动创建的还原点。
4、先选择某个还原点,双击即可看到,在系统还原到该点之后会受到影响的程序、驱动。
5、若确认还原到该点,在如下页面单击选中还原点,点击下一步。
6、确认还原点,在点击完成后,会弹出提醒:一旦进行启动后,系统还原不能中断。点击“是”连接适配器,等待系统还原完成即可。
如果无法进入安全模式,则需要重装系统了。步骤参考如下(需自行准备U盘镜像):
启动项中选择启动U盘后,开始引导镜像了
选择语言、键盘等设置后,选择“下一步”
在验证秘钥的阶段,有秘钥就直接输入,也可以暂时选择跳过
接下来进行分区,【Windows需要点选“驱动器选项(高级)”】
点击新建分配C盘大小,这里1GB=1024M,根据需求来分配大小
如果需要分配C盘为100GB,则为100×1024=102400,为了防止变成99.9GB,可以多加5-10MB
这里把127GB硬盘分为一个分区,点击新建后点击应用
Windows会自动创建一个引导分区,这里选择确定
创建C盘后,其中系统保留盘会自动生成,不用管它。做完系统后会自动隐藏此分区,接下来选择C系统安装的路径,点击下一步
如果分了很多区的话,不要选错安装路径
正在**文件和准备文件,接下来大部分阶段都是自动完成的
下图是个步骤都是自动完成的,接下来会自动重启
Windows将自动重启,这个时候可以将U盘拔掉
重启后Windows依然是自动加载进程的。期间会重启数次,正在准备设置
准备就绪后会重启,又到了验证产品秘钥的阶段,有秘钥可以直接输入,也可以暂时选择以后再说
快速上手的界面,选择使用快速设置即可
到这里系统差不多已经安装完了,为这台计算机创建一个账户和密码,密码留空就是没有设置密码
四、微星主板**os怎么进
微星主板进入BIOS的方法:按下电脑的电源键将其开机,当屏幕出现品牌logo时,不断点按【DEL】键直至进入BIOS界面。
微星为X670和B650主板发布了一个BIOS更新,可以将启动时间减少一半。在使用AMD Ryzen7800X3D CPU、微星MAG X670E战斧WiFi板和32GB(2x16GB)金士顿DDR5-6000内存的实验测试中,微星能够将启动时间(从按下电源按钮到加载Windows11桌面的时刻)从43秒减少到22秒。
用户可以从微星的网站上获取新的BIOS更新,在驱动和**当中找到对应BIOS。进入的方法也是很简单,只要在品牌logo出现时,不断地按【DEL】键即可。
Virus Warning(病*警告),开启(Enabled)此项功能可对IDE硬盘的引导扇区进行保护。打开此功能后,如果有程序企图在此区中写入信息,BIOS会在屏幕上显示警告信息,并发出蜂鸣报警声。此项设定值有:Disabled和Enabled。
设置CPU内部的一级缓存和二级缓存,此项设定值有:Disabled和Enabled。打开CPU高速缓存有助于提高CPU的性能,因此一般都设定为:Enabled。
如果将Fast Boot项设置为:Enabled,系统在启动时会跳过一些检测项目,从而可以提高系统启动速度。此项设定值有:Disabled和Enabled。