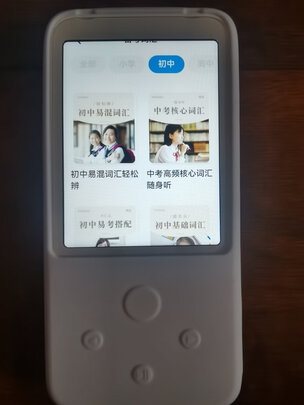联想UBS键盘 键功能?联想的超极本U410怎么样
一、联想电脑如何使用u盘启动
1、在开机或重启的Lenovo画面自检处,快速、连续多次按键盘的“F1”按键,即可进入BIOS界面。如下图所示:
2、键盘的“F1”按键所在位置,在键盘的左上角区域。如下图所示:
3、部分机型在开机就不停的敲击回车键(Enter),会出现一个功能菜单,有15秒时间选择需要的功能(不同机型显示菜单略有区别,下图所示菜单及图示仅供参考)ESC:恢复正常启动F1:进入BIOS设置界面F10:进入硬件检测F11:进入一键恢复系统F12:选择引导驱动器。
3、按f1快捷键进入启动选项。
4、按tab键切换app menu菜单--选择enter setup或者setup进入blos。
5、在blos中,找到security菜单。在security菜单找到secure boot。
6、在secure boot将secure boot选项设置为disabled。
7、再选择startup菜单。在startup菜单中,找到UEFI/Legacy Boot选项。设置为Legacy Only.....CSM Support设置为YES.找到Boot。回车进入。
8、在Boot页面中,将UBS HDD通过上下方向键盘调整到第一位置,然后f10保存blos设置。重启电脑就能从u盘启动了。
二、如何开启联想thinkpad设置u盘启动功能
联想thinkpad设置u盘启动:
方法一:U盘启动热键
准备工作:
①使用pe工具,比如大番薯、老毛桃、u启动、大白菜、u深度等pe工具来制作u启动u盘,这里以大番薯为例。
②一个能够正常使用的u盘(容量大小建议在4g以上)
具体*作:
一、将制作的大番薯启动u盘插入到电脑u**插口中,然后重启电脑。电脑开启后,当看到开机画面时,按“F12”键,如下图所示:
二、进入到启动项顺序选择窗口后,通过键盘上的方向键将光标移至u**开头的选项处,按下回车键即可进入到大番薯u盘启动盘主菜单界面。如下图所示:
方法二:BIOS设置U盘启动
1、开机启动按F2进入BIOS,进入BIOS主页面
2、将光标按左右键移动到starup,可以看到UEIF/Legacy Boot是灰色的,这就是我们的目标。
3、将光标移动到security,可以看到下面有一个secure boot,回车进入。
4、进入后将其中的第一项改为disabled(默认为Enabled),回车。
5、然后再次进入starup,就可以看到刚才那一项可以更改了。将这一条改为legacy ONLY。
6、随后按esc,进入此项。第一项选择yes,保存。
7、随后重启电脑,立即把启动盘插入电脑,按F12,就可以从U盘启动了。
三、联想笔记本如何BIOS设置U盘启动
联想U盘启动
适合昭阳、扬天系列
1、在开机或重启的Lenovo画面自检处,快速、连续多次按键盘的“F1”按键,即可进入 BIOS界面。如下图所示:提醒:部分机型需要使用"Fn+F2"热键进入 2、笔记本键盘的“F2”按键,在键盘的左上角区域。如下图所示:
台式机、一体机及部分商务笔记本进入BIOS的方法
1、在开机或重启的Lenovo画面自检处,快速、连续多次按键盘的“F1”按键,即可进入 BIOS界面。如下图所示:
Think系列产品进入BIOS的
1、在开机或重启的Lenovo画面自检处,快速、连续多次按键盘的“F1”按键,即可进入BIOS界面。如下图所示: 2、键盘的“F1”按键所在位置,在键盘的左上角区域。如下图所示:
3、部分机型在开机就不停的敲击回车键(Enter),会出现一个功能菜单,有15秒时间选择需要的功能(不同机型显示菜单略有区别,下图所示菜单及图示仅供参考)ESC:恢复正常启动F1:进入BIOS设置界面F10:进入硬件检测F11:进入一键恢复系统F12:选择引导驱动器
使用NOVO键开机进入BIOS的
适用范围:2012年后发布的部分笔记本产品,含:IdeaPad全系列、Lenovo G系列部分IdeaPad U或S系列,YOGA/FLEX全系列产品Lenovo Erazer Z N Y全系列笔记本温馨提示:如果您用的是Win8/8.1系统,强烈建议您在重启电脑时通过快捷键进入BIOS*作方法:1、在关机状态下,连接电源适配器或电池,续然后找到并按下“NOVO”按键,即图所示:
提醒:部分机型若找不到此按钮,说明不支持这种*作方法等待片刻将出现如下图所示画面,使用光标移动至第三项即Enter Setup并回车,即可进入BIOS设置界面。部分机型则显示为BIOS Setup,如下图:
设置U盘启动
按快捷键进入启动选项。
按tab键切换app menu菜单--选择enter setup或者setup进入blos
在blos中,找到security菜单。在security菜单找到secure boot
在secure boot将secure boot选项设置为disabled
再选择startup菜单。在startup菜单中,找到UEFI/Legacy Boot选项。设置为Legacy Only.....CSM Support设置为YES.找到Boot。回车进入
在Boot页面中,将UBS HDD通过上下方向键盘调整到第一位置,然后f10保存blos设置。重启电脑就能从u盘启动了
四、联想的超极本U410怎么样
1.联想U410是一款超极本,采用了14英寸的主流机身,外观纤薄时尚,采用英特尔酷睿i5-3317U芯,还配备了NVIDIA Geforce 610M独立显卡,性能上比较突出,能够充分满足用户的办公娱乐使用需要。
2.联想U410采用镁铝合金的材质,手感出众,摸起来有丝丝凉意,十分舒服;多彩的外观设计,为显眼的是A面,拥有
14.0英寸高清超薄炫彩屏,16:9黄金比例,屏幕分辨率为1366×768。并采用了联想高触感巧克力键盘,*作起来更加的舒适。还具备高性能聚合物
电池。重量只有1.85kg,携带更为方便。
3.联想U410超极本采用第三代智能英特尔酷睿i5-3337U处理器,主频1.8GHz,可睿频至
2.7GHz,2G显存的NVIDIA Geforce G710M高性能独立显卡,全面支持DX11,4GB内存,500G大容量高速硬盘+24G
SSD极速固态硬盘,蓝牙3.0模块,两个USB3.0接口和两个UBS2.0接口。预装了正版Windows8家庭普通版64位*作系统,配置不可谓不强大。
4.联想U410不仅外观绚丽时尚,其纤薄的机身携带也很方便,该机官方宣称有长达8小时的超长续航,据网友反映其实际续航能力约为5小时。
重要参数:
处理器:Intel i5 3337U(2012版为i5 3317U)
屏幕尺寸:14英寸 1366x768
显卡芯片:NVIDIA GeForce GT 710M(2012版为GT610M)
摄像头:集成摄像头
光驱类型:无内置光驱
无线网卡:Intel 1000 BGN
笔记本重量:1.9Kg
蓝牙:支持蓝牙功能
有线网卡:1000Mbps以太网卡
上市时间:2012年
产品定位:轻薄便携本,Ultrabook笔记本