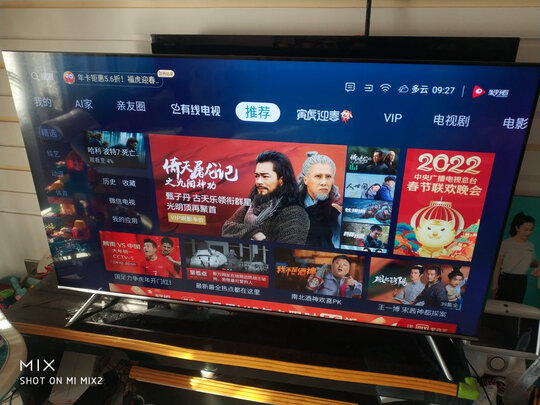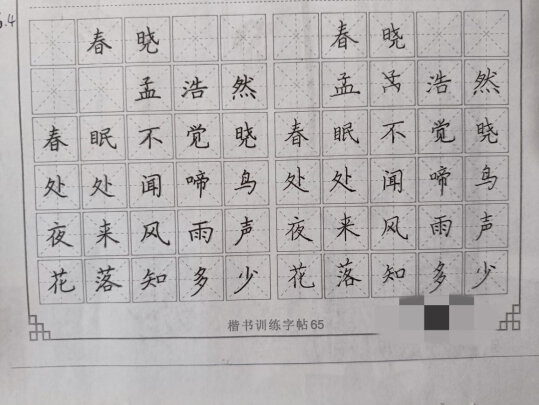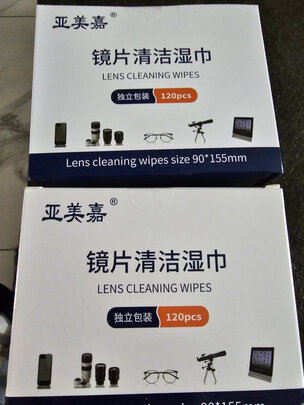开机键鼠标无反应(但键盘鼠标没反应)
一、电脑开机后鼠标键盘都没反应是什么原因
电脑开机后发现鼠标键盘都没反应,首先排除本身故障,鼠标键盘是否坏了,有没有插好,如果不是这些问题是什么原因呢?下面,我们一起来看看解决办法是什么。
1首先拔掉主板上所有的带电的线,其中包括网线、电源线、视频线。
2扣掉主板上的电池,静等1分钟后放回,有的同学经过此步后USB鼠标键盘或者圆口鼠标键盘开机后都可以使用了。
如果仍然不能使用,那么接着往下看。
3找到主板上的清除CMOS的跳线,旁边标记为“CLEAR CMOS”的,把跳线帽拔掉,用镊子或者铜线铁丝之类的短接来清除CMOS。
4从新插回跳线冒,开机,是不是鼠标键盘都能点亮了呢?
相关阅读:电脑不能开机原因分析:
1、首先,回想一下我们上一次正常*作电脑前后有没有非正常使用电脑,比如搬运、碰撞、进水等等。如果有这类情况,建议重新插拔插座、电源试试,检查电脑电源键是否损坏。
2、打开电脑重新插拔显卡、内存条,也有可能是笔记本CPU、主板坏了,顺便检查CPU和主板。
3、也有可能是连接电脑的外部存储设备、手机、USB设备导致电脑无法开机。比如笔者常常遇到过的当手机或者SD卡未从电脑里的插孔中拔出时,电脑开机会卡死在开机自检阶段。这种情况就需要全部拔出手机、SD卡、USB设备。如果不影响体验,就不要做出更改,如果影响体验,你可以进BIOS设置里更改一下第一启动项。
4、也可能是电脑散热不良,如果电脑风扇运转不良、内部CPU温度过高,就算你成功开机,电脑也会自动关机。这就先需要你做好电脑的散热工作再使用电脑了。
5、看看电脑能不能进入安全模式,一般是XP开机后按F12,win7开机后按F8,在安全模式下,我们可以尝试修复电脑或者系统还原。电脑修复成功以后,关机重启即可。
6、如果尝试了上述方法还是无**常开机,建议重装系统试试,我们可以将电脑的非系统盘作为U盘或者光盘给电脑安装系统。
二、电脑正常开机***但键盘鼠标没反应***怎么回事
电脑正常启动,但键盘鼠标没反应,原因有5个:
1.电脑键盘和鼠标上的接口松了或坏了,分别重插或换插。
2.电脑太长时间不清理灰尘或垃圾,清理一下。
3.电脑中*了,开机按住F8键进入安全模式再用**软件查*电脑。
4.芯片损坏或者主板接口损坏,只能拿去电脑门店或发回厂家修理了。
5.系统USB驱动的安装错误,把USB驱动重新安装就能正常使用了。
6.电脑USB识别发生错误,按电脑按钮重启即可。
7.USB设置节能断电,只要在设置管理器取消即可。
1.常见的鼠标失灵现象是由于Windows自身的节电功能造成的,当用户长时间不使用电脑时,电脑即会进入休眠状态。当用户再次唤醒电脑时,部分电脑的主板由于设计原因和用料节省,将会在休眠结束后,出现USB接口休眠无法被唤醒。
2.这种情况下,用户可将电脑重新启动即可解决由此原因造成的USB鼠标无法识别问题,重新启动完毕后应在控制面板的电源选项中,禁用USB设备休眠(暂停)后,即可避免该现象的发生。
3.此外,键盘鼠标与其他程序发生了冲突也是有可能的,所以建议先把键盘放到其他的电脑上测试一下,如果在其他电脑上正常,则说明可能是本机的驱动或者硬件的问题。
4.使用安全模式屏蔽到其他程序的干扰看看键盘鼠标能否正常使用,如果可以,则说明是某些程序冲突导致的。尝试性的删除一些近新安装的程序看看能否解决问题。
三、电脑开机鼠标点了没反应怎么办啊
1.电脑打开后鼠标点击没反应键盘也没有反应怎么办
1、首先右击桌面选排列图标/勾选显示桌面图标。
2、如果故障依旧,打开任务管理器(按下“Ctrl+Alt+Del”组合键即可打开),点击“文件”→“新建任务”,在打开的“创建新任务”对话框中输入“explorer”,单击“确定”按钮后,稍等一下就可以见到桌面图标了。
3、如果故障依旧,按Windows键+R打开运行窗口,运行输入regedit回车打开注册表编辑器,定位到[HKEY_LOCAL_MACHINE\SOFTWARE\Microsoft\Windows
NT\CurrentVersion\Winlogon],然后查看在右侧的Shell值是否为“Explorer.exe”。如果不是,请手动修改为“Explorer.exe”。双击Shell,在打开的对话框中的数值数据中输入Explorer.exe按确定,重启
即可(如果右侧没有Shell,在右面右击空白处选新建/字符串,在数值名称添入“Shell”,在双击它在打开的对话框中的数值数据中输入Explorer.exe按确定重启电脑即可。)。
4、如果故障依旧,可能在你的C:\Windows目录中的“explorer.exe”进程文件受损,请到网上**“explorer.exe”进程文件,**后,将它放到你的C:\Windows目录中(如果你的电脑无法**请用别的电脑**或在别的电脑上将C:\Windows目录中的“explorer.exe”进程文件用U盘**下来,开机按F8进入安全模式中将“explorer.exe”进程文件,它放到你的C:\Windows目录中即可。
5、如果还是不行,**Win清理助手查*木马,还原系统或重装。
2.电脑鼠标点击没有反应怎么回事
开始-运行(输入regedit.exe)-确定或者回车,打开注册表编辑器;
在注册表编辑器中找到:HKEY_CURRENT_USER并展开:HKEY_CURRENT_USER;
我们在HKEY_CURRENT_USER展开项中找到:Software并展开;
再在Software展开项中找到:Microsoft并展开;
在Microsoft的展开项中找到:Windows并展开;
我们再在Windows的展开项中找到:CurrentVersion,展开;
在CurrentVersion的展开项中找到:Policies,并展开Policies;
在Policies展开项中有一个Explorer,我们左键单击:Explorer,在Explorer对应的右侧窗口找到:NoViewContextMenu,并右键单击:NoViewContextMenu,在下拉菜单中左键点击:删除;
在弹出的确认数值删除窗口,我们点击:是(Y),退出注册表编辑器,重新启动计算机。
重启计算机后,我们再在计算机桌面使用鼠标右键,已经恢复正常了。
3.电脑开机进入界面后,鼠标点击图标没反应请问怎么回事啊
其实出现这种原因是因为我们的explorer程序没响应了,要解决这个问题,除了强行关机或重启电脑,我们还有其它办法的。
1、可以按Ctrl+Alt+Del键,进到锁定该计算机、切换用户、注销、更改密码和启动任务管理器菜单选项,选择启动任务管理器
2、在任务管理器器中,切换到进程选项卡,点击映像名称,使进程按映像名称排列,找到explorer.exe的进程
3、选中此进程,右键点击,在弹出的菜单中,点击选择【结束进程】,弹出对话框中再次点击【结束进程】
4、继续在任务管理器中,点击文件---新建任务(运行。),如图所示
5、在弹出的创建新任务的对话框中,输入explorer.exe,点击确定,重新启动explorer.exe,这样*作完成后,桌面就会恢复了
4.电脑开机后鼠标能动但点什么都没反应求解怎么办
问题分析:开机后不能正常*作,涉及软硬件的原因很多,比如开机自启动程序过多或发生冲突,或者病*感染,或者硬盘出现碎片,或者主板等等其它硬件出现故障。
重装系统是简单快捷的解决方法,重装成功也能排除硬件故障。处理办法:电脑重装系统有很多方法,以下所列可择一*作。
注意:在重装系统完成后,先安装安全软件如360安全卫士加360**或者金山*霸之类其它安全软件,进行全盘查*木马、病*,再打好系统补丁、安装常用软件,并使用一键还原工具进行系统备份,以备不时之需。 1.开机或重启后按F11键或F8键,看有没有安装一键GHOST(如果没有则可以“一键还原”作为关键词搜索**安装该软件,并在系统重装之后或平时能够正常运行时运行该程序,选择“备份”并等待其重启后将当前正常的系统以GHO文件格式保存在硬盘非系统分区,这样以后再出现系统问题时就能随时一键还原了),有则选择一键还原按回车确定,进入一键还原*作界面后,再选择“还原”确定即可。
如果以前刚装机时进行过一键备份,则能恢复到备份时的状态。 2.如果没有一键还原,则使用系统U盘重装系统。
插入U盘后开机连按DEL键(笔记本一般为F2或根据屏幕底行提示字符)进入CMOS,进入BOOT选项卡设置USB磁盘为第一启动项。重启进入U盘启动菜单,选择克隆安装,再按提示*作即可。
系统U盘制作及重装系统的*作步骤为: 1).制作启动U盘:到实体店买个4-8G的U盘(可以要求老板帮忙制作成系统U盘即可省略以下步骤),上网搜索**老毛桃或大白菜等等启动U盘制作工具,将U盘插入电脑运行此软件制作成启动U盘。 2).**系统文件:上网到系统之家网站**WINXP或WIN7等*作系统的GHO文件,**到U盘或启动工具指定的U盘文件夹下。
3).设置U盘为第一启动磁盘:开机按DEL键(笔记本一般为F2或其它)进入BIOS设置界面,进入BOOT选项卡设置USB磁盘为第一启动项(注:部分电脑需要在此时插入U盘进行识别才能设置)。 4).U盘启动并重装系统:插入U盘启动电脑,进入U盘启动界面之后,选择“将系统克隆安装到C区”,回车确定后按提示*作,电脑会自动运行GHOST软件将**来的GHO文件克隆安装到C区,整个过程基本无需人工干预,直到后进入系统桌面。
3.如果有系统光盘(没有也可以去电脑商店购买),则将系统光盘插入光驱,开机后按DEL键(笔记本一般为F2或根据屏幕底行提示字符)进入CMOS,并在BOOT选项卡中设置光驱(CD-ROM或DVD-ROM)为第一启动项。重启进入光盘启动菜单,选择将系统安装到C区,再按提示*作即可。
5.电脑鼠标能动,点击没反应怎么办
1、其实出现这种原因是因为我们的explorer程序没响应了,要解决这个问题,除了强行关机或重启电脑,我们还有其它办法的。
2、我们同时按下键盘的ctrl+alt+del键,来打开任务管理器。
3、打开任务管理器后,点击‘进程’项。
4、在这个进程列表里,找到explorer.exe这一个进程。右键点击,然后点击‘结束进程’
5、弹出窗口,在这个窗口上输入explorer.exe,点击‘确定’按钮,把这个进程重新启动运行起来。
6、运行后,我们的桌面又回来了,任务栏也回来了。