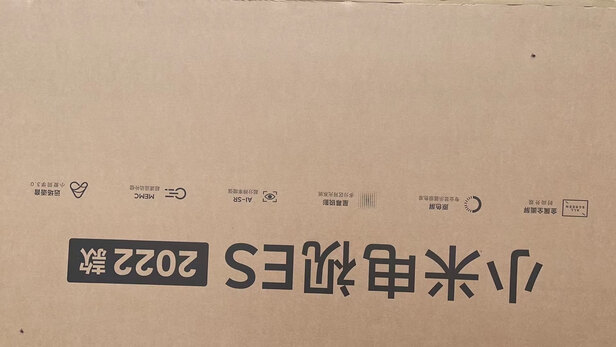金属外壳u盘 组装?u**金属外壳怎样安装u盘芯片
一、3.0U盘的金属外壳和速度表现如何
结论:对于提升幸福感的夏科3.0 U盘,其性价比和速度成为关键因素。选择夏科,我以10元券的价格入手了32G版本,尽管在包装上是常见的纸卡,但其全金属外壳让人意外,3.0蓝色接口提供了高速体验。尽管小文件传输速度较低,平均约10MB/s,但在处理大文件时,速度可达19到25MB/s,足以满足日常需求。因此,从价格、做工和速度三个方面来看,总体评价为:价格五星,做工五星,速度则稍逊色一些,两颗星。如果你追求高速和耐用性,夏科3.0 U盘是个不错的选择。
二、电脑主机组装步骤
硬盘分为固态硬盘和机械硬盘两种,本人比较推荐的是一个128G的固态硬盘+一个机械硬盘(容量看自己需求),然后固态硬盘作为系统盘,这样性价比高,而且速度快。电源选电源主要考虑整体电脑主机需要多大的功率,然后选择对应的电源就可以了。CPU功率+显卡功率(有显卡的情况)+80W≈电源功率。好选接口多的电源,以防出现不够用的情况。机箱第二步如果有走线槽,先把线理好第三步把主板装上,用螺丝固定好;第四步机箱上的线插到主板上第五步将CPU安装到主板上第六步插上内存条,切记不要使用蛮力第七步安装CPU散热风扇第八步装硬盘,有光驱的装上光驱第九步将显卡插到主板的显卡插槽上,用螺丝固定,没有独立显卡的跳过此步;第十步装上电源,接通主板、硬盘、光驱,合上机箱,装机完成。上面的装机步骤是我总结出来觉得为合理的安装顺序,不过可能写得不够详情,后面会继续补充。不同的主板跟机箱安装会有些不一样,但基本都是大同小异。如何安装*作系统?安装*作系统可能是大家觉得难的一个环节,所以这部分我尽量写得详情些。1)*作系统***作系统我们去系统之家**就可以了,上面什么版本的系统都有,系统还是推荐大家装win10的。*作系统分GHOST版和安装版,没有特别要求的话装GHOST版就可以了,因为GHOST版安装简单快捷,基本上都是自动安装的,安装好之后会自动打上驱动,无需再自行安装驱动,缺点就是会篡改系统的一些默认设置,还有强行安装一堆垃圾软件,我习惯装完系统把软件全部卸载了再重新安装。安装版俗称纯净版,顾名思义,系统非常干净,干净到连驱动都没有,需要自行安装驱动,而且安装系统的过程需要手动一步一步的*作,比较繁琐,新手不太推荐。2)制作U盘启动(可用于清除开机密码)准备一个U盘,U盘里面如果存了有用的文件要记得拷走,因为制作U盘启动的过程会先将U盘格式化。U盘启动盘制作工具有很多,我一直在用的工具是大白菜,其它一些工具我也用过,但还是觉得大白菜好用,下面我主要围绕着大白菜来讲解直接**安装就可以了,**页面有制作教程,非常详细,按着步骤一步一步*作就可以了。U盘启动盘除了可以用来装系统,还可以清除或者跳过开机密码直接进入桌面,所以开机密码一般只对小白有用。3)启动BIOS设置把**好的系统拷到制作好的U盘启动盘上,然后把U盘插入到主机上的USB插口,开机不停的按键盘上的 F2或 Del键,进入BIOS主界面,不同品牌的主板界面会不一样,但要做的都是同一件事,就是把插上去的U盘调到启动选项的第一位,这样电脑启动才会优化读U盘,然后按F10保存并退出就可以了。4)分区装系统进入到大包菜主菜单界面,选择“【02】运行大包菜Win8PE防蓝屏版(新电脑)”然后按下回车确认我一般会把硬盘分为4个分区,C盘为主分区,专门用来装系统;D盘用来安装软件和存放软件安装包;E盘用来放资料文件;F盘用来放相片音频视频等大文件;容量分配:C盘:100G,D盘:100G,E盘和F盘分配比例为剩余容量1:2。如果像上面推荐的固态硬盘+机械硬盘的情况,那固态硬盘为C盘,机械硬盘分DEF三个区。双击打开【大白菜PE一键装机】选中U盘启动盘中的ghost*作系统镜像包,点击“打开”进入下一步*作。接下来都是自动跑的,不需要人为*作,耐心等待就可以了。当你看到这样的界面,那恭喜你,系统已经成功安装。5)系统安装完成,安装**软件及使用注意事项接下来我们把默认安装的软件全部卸载掉,包括QQ、360卫士,因为默认安装的软件都是安装在C盘的,然后先**一个电脑管家或者360卫士,我个人比较喜欢用电脑管家,安装好之后先做一次全面体检把问题修复了接下来直接在软件管理**安装自己想要的软件就可以了,需要注意的是,软件不要安装在C盘,统一安装到D盘,因为C盘是系统盘,越干净越好。网线的接法接网线我们要准备网线、水晶头、压线钳,有条件的话可以备个测线仪,网线接水晶头有两种排序,我们只需要记住一种就可以了,记多了容易混淆,这是我常用的排序如果出现网线不够长的情况怎么办?方法一:换一根长的网线方法二:用对接头接多一根网线方法三:用接线子把两根网线接起来常见问题的排查以及解决方法1.电脑蓝屏情况一:蓝屏大多数情况是内存条的问题,可能内存条接触不良或者损坏了,***擦干净并清理一下插槽的灰尘再擦回去试下,再不行就换条内存条;情况二:硬盘老化也会出现蓝屏情况三:安装不兼容的软件也会蓝屏情况四:可以CPU温度过高,打开机箱检查CPU散热风扇有没有正常工作;2.电脑频繁自动重启一般情况是CPU温度过高,或者电源不稳定;3.电脑经常死机内存显卡问题、CPU温度过高、硬盘老化坏道太多、电源供电不足、中*等原因导致;4.电脑黑屏黑屏一般是有配置损坏了,会比较麻烦,要用排除法逐一排查;
三、u盘金属外壳掉色怎么办
1、u盘金属外壳掉色用丙酮对DMF是直接效果好的方法。
2、外壳掉色过程中将小的物件直接放入丙酮中侵泡5分钟,用光丝球或者毛刷擦洗干净晾干既可,大的物件可以采取淋的方式,一边淋一边擦。
3、U盘,全称USB闪存盘。它是一种使用USB接口的无需物理驱动器的微型高容量移动存储产品。
四、u**金属外壳怎样安装u盘芯片
由于英特尔100系列芯片组不再支持USB的EHCI模式,仅支持XHCI(USB2/USB3/3.1)模式。由于WIN7系统没有整合USB的XHCI驱动,所以在安装win7系统的时候,会出现USB设备无法使用的问题。100系列主板安装win7遇到的问题:
无论是光盘安装,还是U盘安装,亦或是PE启动安装。USB键鼠在BIOS自检或BIOS设置的时候是可以使用的。进入win7安装界面,USB的键盘鼠标就不能使用了(PS2的可以使用)。
解决办法是在BIOS中开启windows 7 Installation。
这个选项在SETTINGS/Advanced/Windows OS Configuration中。
准备一个4GB的U盘,**UltraISO软件。用UltraISO打开win7 ISO镜像文件
2、插上U盘,点击“启动/写入磁盘映像”
写完就制作完成,这个U盘就可以用来安装纯净版的win7。
4、替换含有USB3/3.1驱动的win7启动文件,**整合有USB3/3.1驱动的win7启动文件。**后解压缩的文件是Boot点wim。插上刚才制作的win7安装U盘,把Boot点wim拷贝到SOURCES文件夹,替换原来的Boot点wim文件。
制作完成后,这个win7安装U盘就可以用来在100系列主板上安装win7了