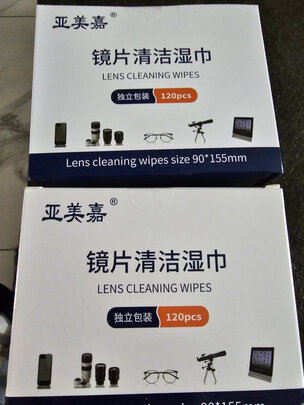华硕桌面小程序?为什么华硕电脑微信不能打开小程序
一、华硕笔记本电脑
1、Alcor micro u** card reader Driver
2、读卡器驱动程序,删除后你的读卡器接口可能会出问题,甚至系统崩溃。不能删除
3、各种硬件设备的驱动(包括键盘,鼠标,U盘等)。不能删除
4、华硕自带软件,可以更加便捷快速地**文本、图像以及网站链接并分享数据到其他设备。建议保留,可以删除
5、ASUS Splendid Video Enhancement Technoloy
6、华硕的炫彩程序,用来调节屏幕色彩非常有用。它使个人电脑的影像表现大改善,软件内置多种显示模式,软件内置多种显示模式。建议保留,可以删除
7、主要作用是汇总推荐一些热门实用应用程序,点击某一款应用软件后,会自动跳转到Windows应用商店或网页,进行**。建议保留,可以删除
8、触控板驱动程序,可识别手掌与手指的接触,避免在打字时不慎造成光标移动。不能删除
9、是一个用于在 Windows下面刷新 BIOS的软件。建议保留,可以删除
10、支持快速充电的机台通过此软件可以加快外接设备(如手机)的充电速度。不能删除
11、华硕热键程序包,删除的话Fn+F9之类的热键功能就失效了,是必须要保留的。不能删除
12、华硕自带的驱动和应用升级软件,联网之后会自动搜索新驱动并安装。建议保留,可以删除
13、华硕的网络储存程序,属于额外增值服务。建议保留,可以删除
14、是官方的一个笔记本驱动管理程序,主要用于发现设备,安装驱动并在有更新的时候对驱动进行升级。不能删除
15、声卡驱动软件,删除后会导致声音音频播放出现问题。不能删除
16、印象笔记软件,一款多功能笔记类应用。建议保留,可以删除
17、可以让您视个人使用环境需求调整音频输出模式,各种模式皆可呈现如身临其境的极致音质。建议保留,可以删除
18、Intel针对其芯片组推出的一款芯片热能管理驱动。不能删除
19、是一个用来通过串行口发送和接收数据的小程序。不能删除
20、Intel(R)Dynamic platform&thermal framework
21、此软件包提供英特尔动态平台和热框架驱动程序。不能删除
22、英特尔核心显卡的驱动程序。不能删除
23、WPS的Office组件,跟微软的Office一样是办公软件。建议保留,可以删除
24、一款**软件,保障系统安全,不受病*等影响。建议保留,可以删除
25、这个再熟悉不过了,Word,Excel,PPT都在里面。建议保留,可以删除
26、N卡的图形驱动软件,卸载了就等着玩马赛克吧·····不能删除
27、是一套由 nvidia设计的执行复杂的物理运算的技术。不能删除
28、Realtek Ethernet Controller Driver
29、Realtek以太网控制器驱动程序,删掉了上不了网。不能删除
30、Realtek蓝牙控制器驱动程序,删掉了无法用蓝牙。不能删除
31、是你的无线网卡的驱动程序,删掉了无法用WIFI。不能删除
32、是一个能在任何防火墙和NAT代理的后台用于远程控制,桌面共享和文件传输的简单且快速的解决方案。建议保留,可以删除
33、专业PDF电子文档套件。建议保留,可以删除
34、连接安卓手机平板和电脑的软件。建议保留,可以删除
35、无线管理程序,可以同时管理无线网卡和蓝牙。不能删除
36、华硕自带的系统备份程序,刻录系统恢复光盘用,如果没备份自带的系统,还是留着吧。建议保留,可以删除
37、华硕为笔记本产品特意开发的一键切换外接显示器设置软件,可以切换后立刻显示预备好的桌面,方便演示。建议保留,可以删除
38、华硕电源管理程序,一般简称为P4G,可自定义电源方案并用热键切换,很好用。建议保留,可以删除
39、华硕虚拟摄像头驱动程序。建议保留,可以删除
40、通过此可以保护系统和资料安全。包括更新,安全,备份还原等。建议保留,可以删除
41、随开即用是华硕独家创新的一种快捷应用技术,在Instant On模式下,运用该技术的笔记本产品,长待机时间可达2周之久。建议保留,可以删除
42、帮助用户进行硬盘备份。建议保留,可以删除
二、为什么华硕电脑微信不能打开小程序
1、手机内存不足时,微信小程序可能一直打不开。这种情况下,用户可以清理一下手机内存,删除软件的缓存数据,或者卸载一部分不常用软件后,再打开微信小程序试试,基本就能正常运行了。
2、的版本有时也会影响微信小程序的打开。用户可选择更新一下微信版本,一般就可以解决问题了。
3、如果微信小程序管理员停止了这个微信小程序的服务,用户将不可以正常访问线上版本微信小程序。如果微信小程序管理员需要恢复正常服务,那么直接在微信小程序后台的【设置-功能设置】里重新恢复服务就行。
三、如何解决电脑桌面屏幕突然变小
1、很多朋友使用电脑时,发现电脑的显示屏图像变小了,屏幕的两边出现了黑条,无法全屏显示,但又不知道该如何恢复,本期文章教大家如何进行恢复。
2、首先,我们要确定问题是因为分辨率导致的,分辨率设置错误时,电脑显示器显示的图像两边会存在一个黑边。如下图:
3、只有符合这种显示方式的故障,才是分辨率设置错误导致的,接下来我们说恢复方法。
4、点击电脑桌面左下角的“开始菜单”,找到“齿轮”图标,点击进入“设置”界面。如下图:
5、进入系统“设置”界面后,在弹出的界面里找到“系统”选项。如下图:
6、点击进入“系统”选项,在弹出的界面里找到“显示”选项。如下图:
7、找到“显示”选项后,下拉菜单找到“分辨率”。如下图:
8、注意一点,不要管上图中的分辨率是多少,也不要按照图中的分辨率进行设置,基于显示器型号、规格的不同,显示的分辨率也是不同的。找到该选项后,点开分辨率,会看到有多个分辨率供选择。如下图:
9、一般情况下,不需要用户自主选择,也不要管分辨率数值是多少,直接选择带有“推荐”字样的选项,选择完成后,会弹出一个对话框,选择“保存更改”即可。如下图:
10、选择完成后就会神奇的发现,屏幕两边的黑边消失啦。
11、注:文中演示使用的电脑型号为华硕 TUF Dash FX516PM,电脑系统版本为Windows 10 64位家庭中文版,不涉及任何App版本内容。