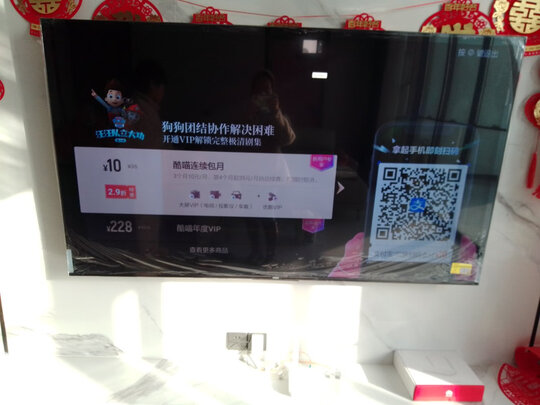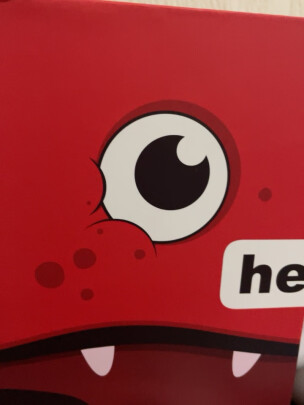黑群u盘引导,u盘启动盘双引导甚至多引导
一、u盘启动盘双引导甚至多引导
只有一个办法,把pe量产成CD-ROM后,再用UltraIS把Linux写入U盘制作成CD-ROM和USB-HDD或USB-ZIP的双启动U盘。
双启动U盘制作方法如下,基本步骤是一样的,只要把后面做USB-ZIP的步骤改为通过USB-HDD把LInux写入U盘就可以了。
制作U盘双启动《USBCDROM,USBZIP》;
双启动以下是量产USBCDROM的教程(转自数码之家的seoul_sz原创)以下是原文:
重要说明:在*作前一定要详细阅读本文,否则可能导致制作失败,同时U盘报废(吓唬你的,本文有解决办法,但是仍然具有危险性,你需要为自己的*作及后果负责)
1.安全:处理后,U盘上的光盘所在区域完全不可写,分区、病*无法破坏!(要是你处理U盘的过程中不慎将病*引入,那也是超级顽固的!)
2.兼容性好:由于各厂家主板在USB-HDD和USB-ZIP处理方式上的不同,常规方法制作的U盘启动盘,常常在这台电脑上可用,在另外一台电脑上又引导失败。而USB-CDROM模式不存在这个问题。当然,新鲜事物还需要验证和完善。
3.彻底解决了常规U盘启动后硬盘盘符混*的问题。
4.和光盘相比,启动速度快。现在的电脑都支持USB 2.0模式启动,启动WINPE到桌面不超过一分钟。
5.可以满足某些人近似变态的DIY情结,当然……只能暂时缓解,不能根治,绝症!
6.量产后,U盘只有在读取时才会亮灯,平时不亮。这算不上“好处”,但是我喜欢。
1.不是所有U盘都可以,取决于U盘主控芯片厂家是否提供该功能的量产工具。相信以后会越来越多。Kingston U盘保有量不是很多,所以本文象征意义大于实际意义,主要是提供一种思路,
2.目前网上**的启动光盘没有考虑到这种启动方式,启动后可能出现一些错误,虽然几率很小。
3.处理以后checkudisk就不能查看U盘信息(ID)了,而且很多启动盘制作软件不能识别U盘。
4. DOS下的USB驱动程序可能不支持处理后的U盘(但是你可以从U盘引导后使用),WIN PE没问题。
我买的U盘是金士顿DTI 2G(绿色,Vid_13fe&id_1d00),以下方法只能保证在这种型号U盘上适用,其他型号的U盘需要**专用软件。Kinston U盘使用的主控芯片相当混*,主要有擎泰SK6201,SK6281,还有用Toshiba,群联Phison,假货就更*了。我的U盘用的是群联的主控芯片。
量产工具:U盘生产出来以后,还需要使用U盘控制芯片厂家提供的批量生产工具,(简称量产工具。为什么不叫批产工具#!@%…#!~)刷入底层资料(固件Firmware),格式化,关闭坏的区块,才得到可以使用的U盘。所以量产工具是维修U盘的终极武器,只要不是硬件故障,用量产工具几乎可以100%修复。
把U盘模拟成USB-CDROM,用常规方法是不可能做到的,因为要修改底层资料(固件),量产工具必不可少。实际上,如果量产工具不提供这项功能,我们就不可能做到。
如果你的U盘是其他型号,请**专用量产工具。先用checkudisk查看U盘ID,类似于Vid_13fe&id_1d00,再到**查找对应的主控芯片厂家、型号(假货可能不准),然后**专用量产工具。如果该量产工具不支持USB-CDROM,你只能期待新版本。
除了量产工具,你还需要准备一个可启动的光盘ISO或BIN文件。大小不可超过U盘总容量(废话)。还有,量产成功后,你可以使用的有效容量是扣除光盘以后的容量,也就是说,光盘区域从此就不再属于你了……到底使用多大的光盘文件,你自己看着办。我用的是深山红叶。
先**phison-UP10量产工具。v1.78.00或v1.81.00(其他版本不支持USB-CDROM)。相对来说,v1.81.00*作更加人性化,而且支持大容量ISO、BIN文件,建议使用。至于v1.78.00,建议只在V1.81.00失败后使用。
解压文件后有四个可执行文件,我们只用含“F1”的两个文件。(含“F2”的两个文件可以添加更多厂家信息,OEM用的)
一、先执行ParamEdt-F1-v1.0.10.2.exe,生成我们需要的配置文件。
除了模式一栏是必填项,其他都可不填。以下逐一说明:
客户资料:建议填一下,万一以后需要这个数据可以读取。注意,PID和VID一定要遵循0x????格式,否则丢弃。比如我的Vid_13fe&id_1d00就填
VID:0x1D00产品:DataTraveler 2.0
修订版本:PMAP(如果软件识别,会自动填写)
配置:强烈建议勾选“Auto detect”。你手动填不能保证容量正确,因为你看到的容量未必是真实容量。如果你想扩容(JS的干活),想填多少填多少。
卷标:可填可不填。提示:可隐藏区域(私有区域)是可以隐藏的区域,不是隐藏区域,
Serial number:不要填。如果填写错误,你可能需要完整格式化才能使用U盘
Preformat:不要选。除非你怀疑你的U盘有坏区,或者上次量产失败。不勾选一样会进行格式化。勾选类似于硬盘的低级格式化。勾选后,在后续*作中会出现一次手动插拔U盘的*作。
Hidden size:隐藏U盘部分容量。隐藏的大小是你填写的数字。注意,隐藏可不是分区隐藏,实际上是关闭了。除非重新执行量产*作,这部分容量是不会出现的。
3把U盘做成一个可移动磁盘。如果你想恢复U盘成刚买回来的状态,用此模式(修复U盘常用)
4把U盘做成一个私有(可隐藏)移动磁盘和一个软盘。需要在标签“F1-2”中指定软盘映像文件。见下图。
7把U盘做成一个私有移动磁盘和一个公共可移动磁盘。私有可移动磁盘可以执行加密*作,加密后私有磁盘隐藏。
8把U盘做成一个可移动磁盘,可隐藏,可开放
14把U盘做成一个光盘或者硬盘(注意是硬盘,不是可移动磁盘)和一个可移动磁盘
21把U盘做成一个CD-ROM和一个可移动磁盘。需要在标签“F1-2”中指定光盘映像文件。见下图。
以上模式可不要以为只是进行了分区*作,全部要重新刷写固件的。比如CD-ROM,要在U盘固件中写入光盘设备信息,这样*作系统才会安装光盘驱动。
某些模式下才会出现这个项目,你可以指定分区容量。建议用默认“Max”。
你想填的内容都填完以后,保存一下,指定一个文件名,必须是在当前目录。
二、运行F1_90_v181.exe,按照下图中的数字顺序,先“取得信息”,如果“测试报告”栏出现U盘信息,执行第二步。否则自己到网上找相应的量产工具。
按“lock”左侧的黑三角,在列表中选择你刚才保存的配置文件,“开始”。
量产开始。下方左侧第一个方框变成黄色。请耐心等待,时间长短取决于你所选的光盘文件大小和U盘速度。
如果你刚才勾选了“Preformat”,中途会出现下面的对话框
先不要点“确定”,把U盘拔下,再插上,等待*作系统安装U盘驱动结束后按“确定”。
下面是量产结束的画面,左侧第一个方框变成绿色。变成红色表示量产失败,单击“结果”查看失败信息。
只要方框变色就可以进行下面的*作,这时U盘指示灯仍然在闪烁,不管他。
不管成功失败,单击“弹出”,等待“测试报告”中显示“弹出成功”,按结束,关闭量产工具软件。重新拔插U盘。
正常情况下,插入U盘,*作系统会自动安装光盘驱动器和可移动磁盘驱动。如果你的系统没有关闭“自动运行”,U盘上的光盘会自动打开。这是我的U盘量产后“设备管理器”的截图。
试一下光盘启动。因为主板设置不统一,就不一一说明了。
现在U盘有两部分,如果要从光盘部分启动,选择CD-ROM或者USB-CDROM,如果要从可移动磁盘部分启动,选择USB-ZIP或可移动磁盘(软盘),很奇怪是吗!用这种方法处理的U盘可移动部分是ZIP(大容量软盘)格式,不是HDD格式,简单的说,没有硬盘必备的分区表。而且做成启动盘超简单,**IO.SYS,MSDOS.SYS,COMMAND.COM三个文件就可以启动了,启动后是A:盘。再配合GRUB,可以打造超强的多系统启动,你自己去琢磨吧。
确认你是否使用了适用于U盘的量产工具。如果是,重新启动电脑。
把U盘插在主板后面的USB端口上,不要使用延长线或前置USB。
用上面的方法重新量产。如果仍然不成功,换一个版本试(要把配置文件拷过去)。
仍然失败,使用模式3,勾选“Preformat”,把U盘恢复成出厂状态。再用21模式重做。我失败了一次,用这种方法修好了。
理论上,使用量产工具不会造成硬件损坏,即使是U盘无法识别都可以用量产工具修复的。前提是,量产工具正确,*作正确。
二、删除群晖空间1的硬盘
1、选择要删除的分区,右击选择删除卷,记得备份数据,因为删除分区时,数据也会被删除。
2、使用VM进行演示所以作为引导的硬盘可见,修改过U盘引导的黑群辉是只能看到硬盘的虚拟机作为生产环境的不影响,建立存储的时候不要误选引导硬盘,这是必要的,后检查硬盘是否正常插入。
三、pve黑群晖怎么删硬盘
1、选择要删除的分区,右击选择删除卷,记得备份数据,因为删除分区时,数据也会被删除。
2、使用VM进行演示所以作为引导的硬盘可见,修改过U盘引导的黑群辉是只能看到硬盘的虚拟机作为生产环境的不影响,建立存储的时候不要误选引导硬盘,这是必要的,后检查硬盘是否正常插入。