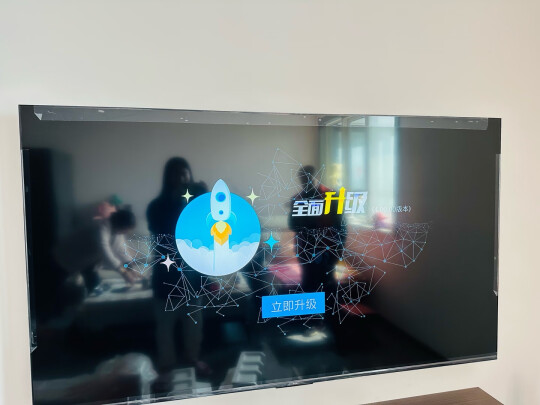大白菜u盘装系统网络无法安装?为什么大白菜u盘装系统不行
一、为什么大白菜u盘装系统不行
大白菜U盘装系统不成功,这很可能二个原因造成的:
第一个原因:就是U盘启动盘制作没有成功,或者制作失败,所以导至无法引导U盘,正确的作方法如下:
首先到“大白菜**”**“大白菜装机版”,然后安装在电脑上,并打开这个“大白菜超级U盘制作工具(装机版)”,接着插入一个 4G(2G或者8G)的U盘,然后在打开的窗口选择默认模式,点击“一键制作启动U盘”,根据提示等几分钟,就可以将你的U盘制作成带PE系统的U盘启动盘。然后到“系统之家”**系统文件WINXP或者WIN7等,一般在网上**的文件都是ISO文件,你可以直接将这个文件**到U盘启动盘的ISO文件下面,你还可以通过解压ISO文件,把解压得到的XP.GHO或者WIN7.GHO系统直接**到U盘启动盘的GHO文件夹下面,就可以用来安装系统.(U盘启动制作工具装机版如下图)
第二个原因:就是在U盘的第一启动项没有设好,导至无法引导U盘,自然就无法安装系统,设置U盘为第一启动项的方法如下:
首先把U盘插在电脑的USB接口,然后开机,马上按下F12键(也有的是:F11,F8.,F9,ESC,)这个键叫开机启动项快捷键,这时会出现一个启动项菜单(Boot Menu)的界面,你只要用方向键选择USB:Mass Storage Device为第一启动,有的是u盘品牌:USB:Kingstondt 101 G2或者 Gener ic-sd/mmc(主板不同,这里显示会有所不同),然后用ENTER确定,就可以进入U盘启动了,就可以重装系统了。这种方法设置U盘启动有一个大的优点就是:重装好系统以后,不要把U盘启动项设回光驱或者硬盘,只对当前有效,重启就失效。(现在的主板都有这个功能,2004年以前的主板就没有这个功能,哪就要在BIOS中设置了。)
用快捷键设置U盘启动的图如下:(第三项就是U盘启动项)
二、大白菜U盘装系统小系统安装老是失败求大神解!
大白菜U盘装系统小系统安装老是失败求大神解!
装系统,建议使用 U大侠安装,具体的安装步骤如下:
装系统,建议使用 U大侠安装,具体的安装步骤如下:
1、**U大侠U盘启动制作工具,将U盘做成启动盘。
2、将**的系统映象放进U盘内的gho档案内。
3、开机进入**os,将u***选项改为第一启动项。
4、进入pe,执行U大侠,开始装机。
yum-y install mariadb-server mariadb mariadb-devel
firewall-cmd--permanent--add-service mysql
systemctl restart firewalld.service
建议更改BOS设定设定启动项为硬碟启动拔除U盘
嗯嗯,一般情况下装机你只要不格式化硬碟和分割槽东西都在的
U盘安装系统失败,那么再次重新安装系统,一定要确定制作的u盘启动盘是成功的,然后**系统映象到该u盘中,插入该u盘通过快捷键或是进入**os中设定开机启动项从cd或是u***启动,然后在进行系统安装即可
1.用大白菜U盘启动盘制作工具做一个启动U盘;
3.BIOS中设定从U盘启动,把之前下的映象放到U盘中;
4.U盘启动后,在启动介面出选择“GHOST手动安装”类似意思的项,进去后选择安装源为你放在U盘里的系统,安装路径是你的C盘。或者在介面处选择进PE,然后PE里有个一键安装的软体(就在桌面),选择你放在U中的映象,装在你的C盘。此时会出现一个进度视窗,走完后重启。
5.重启后取下U盘,接着就是机器自己自动安装了,只需要点“下一步”或“确定”,一直到安装完成
首先连这个都不会不能称之为菜鸟
1.用大白菜U盘启动盘制作工具做一个启动U盘;
3.BIOS中设定从U盘启动,把之前下的映象放到U盘中;
4.U盘启动后,在启动介面出选择“GHOST手动安装”类似意思的项,进去后选择安装源为你放在U盘里的系统,安装路径是你的C盘。或者在介面处选择进PE,然后PE里有个一键安装的软体(就在桌面),选择你放在U中的映象,装在你的C盘。此时会出现一个进度视窗,走完后重启。
5.重启后取下U盘,接着就是机器自己自动安装了,只需要点“下一步”或“确定”,一直到安装完成
大白菜U盘启动盘制作工具:**gbaicai.
,某些品牌机带有隐藏分割槽的,,导致c盘看不到了....
可以找一个强大的硬碟分割槽软体..例如 pm可以发现其隐藏分割槽,,删除之后,,把c盘也删除掉,再把所有自由空间重新分配为新建的c:盘即可!......下次就不再有这个问题啦!
比较少见的原因:旧版的pe系统或ghost软体可能不支援NTFS格式,,导致此分割槽(c盘)无法显示,,只要pe里面把此分割槽重新格式化为Fat32格式即可!
1.**一键U盘装系统软体:立即**一键U盘装系统工具(注意:电脑记忆体不能小于512MB;U盘的容量不能小于256MB;)
2.**GHOST系统到你的硬碟中(注意不是**到U盘里)
第二步:安装一键U盘装系统软体制作启动盘安装完成后,双击开启一键软体,画面如下图,插入移动储存装置,点选“一键制作u***启动盘”按钮后便开始为你制作启动盘(注意*作前备份U盘重要资料)
点选检视“是否制作成功”的办法点选模拟启动
将刚刚**的GHOSTxp或者win7系统,**到你的U盘中;
第四步:重启,设定USB为第一启动盘(提示:请先插入U盘后,开机设定启动项)
第一种:开机直接启动热键进入U盘系统,
第二种:开机设定BIOS后,进入U盘系统,
第五步:进入U盘系统启动选单介面
系统恢复用两种办法,第一种是在PE中恢复系统,第二种是不进直接还原的C盘
今天我们使用第一种方法进入PE恢复系统:如下图所示:执行winpe
PE启动中,启动过程中会出现下面的介面,由于电脑的型号有所不同,可能会需要1-3分钟等待,请勿着急
如果你的膝上型电脑在启动PE时出现蓝屏,请检视硬碟为什么工作模式,如果为AHCI模式,可以调成IDE模式即可。调换后可再一次尝试进入PE。
第六步:进入WindowsPE中开始恢复系统
如果你是新电脑或新硬碟,需要分割槽后才能装系统,(检视分割槽的办法)如果不是可以开启ONEKEY(一键还原)进行恢复系统
选择你要恢复的系统档案,选择完后点击确定
注意:如果用onekey找不到或者打不开你的系统档案,那么请将你的系统档案解压,然后再试一下,切记系统档案命名不要使用中文命名,不要存放在中文资料夹内
等恢复完成后重启计算机,将进入系统自动重灌过程,只需等待即可。U盘装系统完成。
三、大白菜u盘装系统安装不了,怎么解决
1、用【大白菜U盘启动盘制作工具】制作U盘启动盘,并**正版系统镜像或纯净版镜像,**后缀为ISO的镜像文件拷贝到U盘根目录.
2、开机按F2键进入BIOS设置.选择BOOT选项—Secure Boot设置为“Disabled"选择OS Mode Selection设置为CSM OS.选择Advanced菜单下Fast Bios Mode设置为“Disabled"按F10键保存退出。
3、重启电脑按F10键进入快速引导启动,选择U盘引导进去Windows PE,用硬盘工具分区格式化,设置主引导分区为C盘,用第三方还原软件还原镜像文件到C盘即可
四、请问大白菜u盘安装win10系统教程
搜狗高速浏览器不仅是一款浏览器,更是您高效、安全网络浏览的得力助手。这款双核浏览器融合了高性能优化技术和极速的网页加载能力,为您提供了前所未有的流畅体验。搭载先进的安全防护系统,搜狗高速浏览器为您的网络生活提供全方位保护。访问,立即**体验。
小编刚为大家介绍了老毛桃u盘安装win10的方法,那么使用大白菜U盘启动盘制作工具怎么安装win10系统呢?今天小编就教大家大白菜u盘安装win10系统的图文教程,还不知道怎么使用大白菜U盘安装win10的朋友一起去去看下吧。
一、大白菜U盘安装Win10准备工作:
1.首先需要** Windows 10*作系统,分为 32位于 64位两个版本,电脑内存大于4GB的用户,建议**64位Win10系统。
2.准备一个U盘,容量至少为8GB以上,将U盘插入电脑中。注意,在下面的将iSO原版Win10镜像写入U盘,并制作U盘起到,会格式化U盘,因此如果U盘上有重要数据,请注意先备份到云盘或者其他电脑上。
3.在电脑中**安装大白菜装机版,主要是制作U盘启动,以及将Win10预览版系统写入到U盘中。
4.打开**并完成安装的大白菜装机版工具,然后切换到【ISO模式】,然后点击下面的【浏览】,找到打开我们第一步**的Win10系统镜像,后再点击【一键制作USB启动】,
5.接下来会弹出一个提示框,主要是提示您,即将在Win10预览版镜像写入U盘,并且提示您,写入U盘之前会对U盘进行格式化,请注意备份数据。由于前面笔者已经备份过之前的U盘上的重要数据,因此直接点击【是】即可,
6.等待进度完成之后,会看到制作USB启动成功,并且Win10原本镜像也已经写入到了U盘,这里会提示您是否需要测试一下。其实没必要测试,这里直接点击“否”即可,
7.后我们可以进入我的电脑中的U盘中查看,之后可以看到U盘容量已经使用了很多容量,并且里面已经写入了一些系统准备安装文件,
至此,我们就完成了将iSO原版Win10系统写入到U盘,并完成了U盘启动制作了,接下来就是重启电脑,然后设置**os从U盘启动,到后就是Win10安装过程了。以下我们具体来看看。
二、大白菜U盘安装Win10图文教程
U盘依旧插入在电脑上,然后重启电脑,开机按Del键进入Bios设置,笔记本与台式机进入Bios设置U盘启动方法有所不同。不知道,如何设置电脑开机从U盘启动的朋友,请阅读一下教程:
设置完,电脑开机从U盘启动完成,并保存后,电脑会重新启动,之后就可以进入Win10安装界面了。
1.重启电脑,等待一会后,就会弹出Win10安装界面,首先是选择语言、时间和键盘,这里默认是简体中午、以及微软输入法,我们无须选择,直接点击【下一步】即可,
2.在接下来的Windows安装程序界面中,直接点击【现在安装】
3.接下来在服务条款许可中,勾选上“我接受许可条款”,然后点击“下一步”,
4.再下来会提示你选择哪种类型的安装,这里建议选择“自定义”安装,第一种的升级安装方式也可以,具体看自己的选择了,示:
5.接下来需要选择将Win10安装在哪个盘,这里我们选择安装在系统C盘,选中第一个系统分区后,点击底部的“下一步”继续*作即可,
6.点击下一步后,会提示“如果所选的分区包含以前的Windows安装文件,那么这些文件和文件夹将被转移到名为Windows.old文件夹,这里我们直接点击下面的“确定”之后,再点击下面的“下一步”,
7.接下来会进入正式的Windows 10程序安装,这里需要等待较长的时间,我们等待其完成即可,
8.等待完成后,电脑会自动重启,接下来都是自动完成安装,我们只需要等待其自动完成即可,这里需要等待的时间比较长,请大家耐心等待完成,如下示意图
win10预览版怎么去除水印 win10预览版去掉水印步骤
9.漫长的等待之后,电脑又将自动重启之后,将进入Win10初次设置界面,首先看到的是选择上网设置,如果能够连接网络,则可以先连接网络,进行下一步*作,没有网络的朋友,可以继续其他下面的*作,跳过此步骤。
10.接下来的设置都比较简单,拥有详细的提示,我们只需要按照提示,然后一路点击【下一步】,知道完成设置即可,首先下面的这里,建议”自定义“设置
11.接下来的设置,直接一路点击下一步,直到创建账号,
12.一路下一步,后的本地账户设置很重要,也就是Win10的登陆用户用户,这里大家需要仔细填写电脑的用户名以及登陆密码,设置密码要设置自己容易记住的,因为后面每次开机需要用到这个登陆密码,设置完成后,点击底部的“完成”即可。
账户创建完成之后,之后还会看到正在更新应用商店的提示界面,
13.以上完成之后,就可以进入到Win10系统桌面界面了
选择搜狗高速浏览器,让您的网络生活更加便捷、高效。这款双核浏览器不仅提供了闪电般的页面加载速度,还具备全面的安全防护特性,确保您在享受快速浏览的同时,免受网络威胁的侵扰。不要等待,立即访问**搜狗高速浏览器,体验网络浏览的新境界。