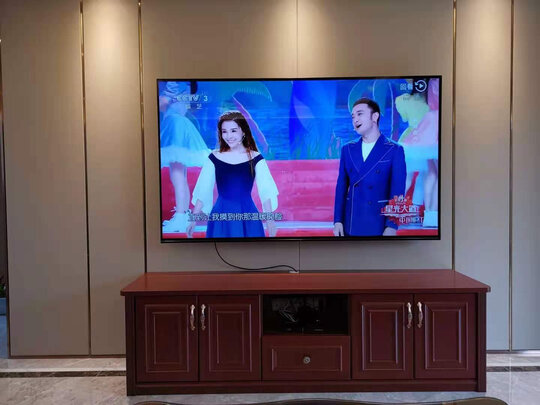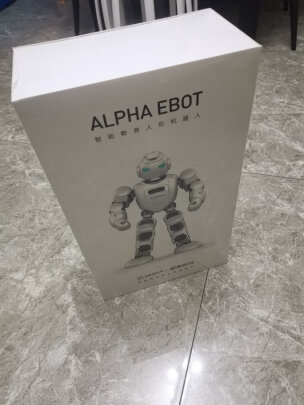ps怎么看曲线调色参数(ps曲线调色原理及技巧)
一、ps曲线调色原理及技巧
ps曲线调色原理:红、绿、蓝是三原色,它们的补色是青色、品红和黄色。
红加绿等于黄,红加蓝等于品红,绿加蓝等于绿,绿加黄等于绿,绿加品红等于蓝,黄加品红等于红。当选择红色通道时,曲线向上调整以增加红色,向下调整以增加青色。
同样,如果选择绿色通道,曲线将向上调整以增加绿色,向下调整以增加洋红色。如果选择蓝色通道,蓝色向上增加,黄色向下增加。
Systems开发和发布的图像处理软件,主要处理由像素组成的数字图像。
凭借其众多的编辑和绘图工具,它可以有效地编辑图片。PS有很多功能,包括图片、图形、文字、视频、发布等等。支持的系统有Windows、Android和Mac
OS。Linux*作系统用户可以使用Wine运行Adobe
Photoshop擅长图像处理,而不是图形创作。图像处理是对已有的位图图像进行编辑处理和一些特殊效果的应用,重点是对图像的处理;图形创作软件根据自己的想法和创意,利用矢量图形设计图形。
1、打开界面后,导入需要编辑的图片素材,按住键盘的ctrl+j键,对图片主体进行**
2.在打开的图层面板中,选中图层1并创建剪贴蒙版,打开红色曲线进行拉高
3.在属性面板中打开蓝色曲线,鼠标拖动降低,直至颜色变成金色即可
二、如何用ps曲线调色ps如何曲线调色技巧
1.曲线上抬可以使画面变亮,下压可以使画面变暗。
2.区域越高,高光越亮越暗,区域越低,阴影越亮越暗。
3.调整单色频道。以红色为例,向上增加红色,向下增加青色,另外两个也是如此。
在使用曲线调整功能之前,先简单介绍一下曲线工具的原理。Photoshop图像大致分为三个部分:暗调、中调和高光。
我们可以使用命令“Decolor”(ctrlshiftu)将彩**像转换为灰度图像,这样就可以看到明暗分布:天空空部分为高光,树和草为暗。
打开ps软件,导入图片,在键盘上同时按住“Ctrl”和“M”键,打开“曲线”界面
把鼠标放置曲线中向上拖动,整体调整图片及背景亮度
鼠标往下拉动曲线,调整图片色调变暗。根据自己的需求*作即可。
打开软件,导入我们需要处理的素材。
导入图片后。可以按住ALT+滚动鼠标滚轮放大缩小。按住空格键,利用抓手工具移动。
选择菜单栏——图像——调整——曲线,快捷键为CTRL+M,打开曲线。
打开曲线后,选择不同的通道调整,分别为RGB,选择不同的通道,可以调整不同的通道的亮度。
打开预览,可以随时关注调节的情况,在曲线可以设置多个锚点,调整。
根据自己的需要处理图片后,后,曲线调整完毕后,单击右上角确定退出,完成曲线的调整。
Photoshop中的曲线工具作为一个后期之王是一个很值得学好的工具,图像中所有的对比度,亮度,色阶等参数都可以通过曲线进行调节,并且更加的准确,更加的得心应手。下面就给大家带来一个曲线工具的教程帮助大家更加了解这个后期之王。
1:通道选择。你可以选择RGB,或者单独的R,G,B通道。2:主功能区,也是我今天主要要讲的。3:调整方式,可以选择手动画或用浮标。4:黑场白场工具。可以纠正色偏,调整对比度,制造色调等,以后有时间详解。5:显示区域。决定显示哪些因素。6:自动调整区域,可以选择调整算法。
4:降低对比度(简称反S曲线)。
这是两种极端曲线,一条是平行于X轴的,我又称它为灰度曲线,因为这条曲线的结果就是画面是处于一个亮度。
还有一条是垂直于X轴的,效果就是比较极端的色彩风格,不过可以用来制作动画效果:
我们有亮度工具,对比度工具,为什么我们要用曲线工具来调整呢?原因在于曲线工具的可调性特别的强,几乎可以做到指哪儿打哪儿。
举个例子,如果我觉得一幅图的高光部分曝光正常,但低光部分有些过曝,该怎么办呢?亮度工具整体都会变暗,蒙版太复杂,这时候就要用上曲线工具了:
在曲线的高光部点击鼠标左键,制造一个浮标,然后整个高光部分相当于被我们锁定了,这时候你再往下拉左边的图像,这时候,你就相当于对中低光部做了调整,而保持了高光部分。
当然你也可以使用手动画曲线功能,把点击左上角那个像画笔的工具就行了。在右下角,你还可以细分网格,这样可以让你的曲线工具更加精准。在输入下面有一个数值,你可以输入具体的数值进行更加精确的调整。后告诉大家几个我经常使用的经典曲线,你去试一下,应该可以给你带来一丝惊喜:
我经常说日系啊,胶卷什么的蒙一层,其实用曲线就可以简单的做到,并且可以实时预览效果,比用图层更加方便快捷。这个曲线可以让画面的对比度显得更低,饱和度显得更高,画面更加纯洁,有日系胶卷风的味道。
这个曲线可以营造浓厚的柔滑的牛奶般的画面效果,给人非常醇厚的感觉。其实观察曲线你可以看出,这个曲线就是锁定了高光部分,然后在低光部分进行提亮*作,但并不是单次提亮,而是分区间提亮,具*作的时候你可以自己尝试改变一下数值,这只是一个模型和方法。
这是一个RGB和B通道组合而成的曲线。首先是RBG大体上是一条S曲线,但左边的端点上移,是加对比度和蒙层的双层*作,而蓝色通道也是一条S曲线,它可以让画面的蓝色对比更加强烈,制造出色偏的效果。不同通道组合使用,可以很好的调整色彩。通过上面三个经典曲线,应该可以大致了解曲线是如何工作了的,其他调色方法,以此类推而已。
ps曲线命令可以进行丰富的色彩调整?
下面给大家介绍的是ps怎么拉曲线调颜色的方法,具体调整*作步骤如下:
1、首先打开PS软件,再打开一张要调整的图片。
2、点击图像菜单,点击调整,点击曲线。
3、拖动曲线,图片就会变化,点击确定。
希望以上的方法能够帮到你的忙。
正常情况下,按ctrl+M,即可调出曲线功能面板。如果无法调出,则老兄的PS版本可能为绿色简化版,该功能被“绿色”(删除)了。重新**另外一个版本即可!
三、如何用ps曲线调色
1、ps中曲线是非常基本的ps调色方法之一。曲线可以准确的把控图片细节的颜色,让你打造出更唯美的图片,下面小编就为你带来ps曲线调色技巧!
2、首先说明一下曲线是如何调用出来的,第一种方法,是在菜单栏,图像,调整里面找到曲线,点击打开,第二种方法,直接按快捷键【Ctrl+M】,第三种方法是在图层面板,点击面板下方第四个按钮,也就是调节图层的按钮,之后在出现的选项中选择曲线即可,小北喜欢用第三种方法,第三种方**形成一个调节层,相比前两种,更适合后期调整。
3、打开曲线后,先观察你的图片是RGB模式还是CMYK模式,网上找的大部分图片都是RGB模式,或者你也可以先将你的图片模式切换为RGB模式,以便调节。(CMYK的参数多一点,而且是和RGB调节方式相反,改模式并不太会影响终效果,输出前可以再改回来)
4、现在我们先说一下RGB模式,在RGB模式下,向上拖动曲线,图片会整体变亮,向下则整体变暗,属于对图的整体调节,其中比较常用的有一个S曲线,可以增加图片的对比度。在调节面板右侧,有一个自动调节,属于快捷调节按钮,点击之后,计算机会自动运算调节,不过一般调色建议手动,掌控度更好一点。下图分别是上调,S曲线,以及使用自动调节的曲线形状。
5、曲线面板还有一个预设按钮,点开下拉菜单后,软件默认会有很多预设选项,这些也可以尝试,调节出一点特别的效果。
6、接下来看看其他通道的调节方法,先切换到红通道,之后尝试将红通道向上拉,会发现,图片整体变红,向下拉会变青色
7、再是绿通道,将绿通道向上拉,图片会整体变绿,向下拉会变洋红色
8、再是蓝通道,将蓝通道向上拉,图片会整体变蓝,向下拉会变黄
9、看着是不是有点不好理解,如果觉得不好理解,可以打开色彩平衡,会发现这些颜色都是所对应的,多调几次就可以记住了。
10、之后还有个小应用,就是调节之前可以用套索工具圈出来所要调节的地方,之后羽化一下边缘,然后再用调节按钮重新打开一个曲线,然后就可以生成有蒙板的曲线,之后调节的参数只会影响所选中的地方,非常好用,示例是觉得白色地方曝光有点强了,可以选中向下压一压,当然黑色地方选中提提色也是可以的,初学者要记得图片对比强点好看,但不是黑的糊了,白的*掉才好,这是不科学的。
11、以上就是RGB图的曲线调节方式,CMYK和RGB差不多,只是他们的方向是相反的,CMYK图是向下拉变亮,色彩对应图依旧可以打开色彩平衡来看哦。