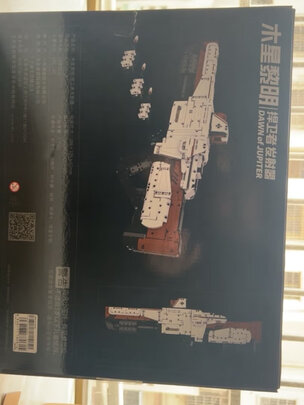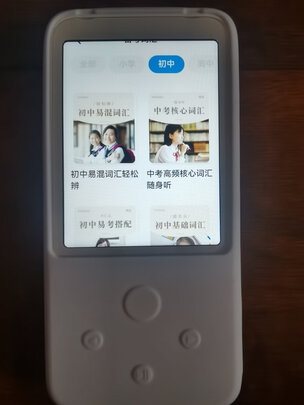logitech摄像头控件?logitech摄像头电脑怎么设置
一、logitech摄像头驱动安装
很多用户都会选择购买罗技的摄像头,但摄像头购买后安装使用的时候需要安装驱动才可以,logitech摄像头的驱动该怎么安装呢,现在就给大家带来具体的*作步骤。
logitech摄像头驱动安装
1、首先进入罗技**,点击上方的“支持”【点此进入】
2、进入后点击个人页面的“**”
3、跳转后再页面下拉选择“摄像头”
4、在这里选择你的摄像头型号,然后点击“more”
5、然后点击左侧的“**”,上方可以选择你的电脑系统,再点击“download”
6、**完成之后,双击EXE安装程序。
7、接着重启一下电脑,就可以等待系统自动安装完成了。
二、logitech摄像头电脑怎么设置
如何将Logitech摄像头与电脑进行设置
你可以通过以下步骤将Logitech摄像头与计算机连接和设置。首先,确保你的计算机具有相应的接口,通常为USB端口。然后,将摄像头的USB插头插入计算机的USB接口。接着,等待计算机识别并安装摄像头的驱动程序。一旦驱动程序安装完毕,你可以在计算机的设置中寻找摄像头设备并进行进一步的设置和调整。
如何为Logitech摄像头设置适当的显示选项
一旦你的Logitech摄像头成功连接和安装,你可以通过访问计算机的设置来调整摄像头的显示选项。在Windows*作系统中,你可以通过控制面板中的设备和打印机选项来找到摄像头设备。在这里,你可以调整摄像头的亮度、对比度、色彩平衡和其他显示选项。另外,你还可以设置摄像头的分辨率和帧率,以满足你的需求。
如何在使用Logitech摄像头时进行音频设置
Logitech摄像头通常具有内置麦克风,这使得在使用摄像头进行视频通话或录制视频时可以同时捕捉音频。要确保摄像头的音频设置正确,你可以在计算机的音频设置中进行调整。在Windows*作系统中,你可以在控制面板中的声音选项中找到麦克风设备,然后设置音量级别和其他音频选项。此外,注意摄像头和麦克风之间的距离,以确保录音质量和音频清晰度。
三、logitech摄像头设置
很多人刚刚接触到罗技的摄像头不知道该怎么连接电脑设置*作,其实方法很简单,只需要连接上就可以,现在就给大家带来具体的*作步骤。一起来看看吧。
logitech摄像头设置
1、首先用USB线吧摄像头和电脑连接起来。
2、然后打开电脑设置,点击“设备”
3、进入设备之后点击“照相机”
4、进入之后可以看到你连接的摄像头的名称,点击“配置”即可进行*作。
四、如何将Logitech摄像头与电脑进行设置
如何将Logitech摄像头与电脑进行设置
你可以通过以下步骤将Logitech摄像头与计算机连接和设置。首先,确保你的计算机具有相应的接口,通常为USB端口。然后,将摄像头的USB插头插入计算机的USB接口。接着,等待计算机识别并安装摄像头的驱动程序。一旦驱动程序安装完毕,你可以在计算机的设置中寻找摄像头设备并进行进一步的设置和调整。
如何为Logitech摄像头设置适当的显示选项
一旦你的Logitech摄像头成功连接和安装,你可以通过访问计算机的设置来调整摄像头的显示选项。在Windows*作系统中,你可以通过控制面板中的设备和打印机选项来找到摄像头设备。在这里,你可以调整摄像头的亮度、对比度、色彩平衡和其他显示选项。另外,你还可以设置摄像头的分辨率和帧率,以满足你的需求。
如何在使用Logitech摄像头时进行音频设置
Logitech摄像头通常具有内置麦克风,这使得在使用摄像头进行视频通话或录制视频时可以同时捕捉音频。要确保摄像头的音频设置正确,你可以在计算机的音频设置中进行调整。在Windows*作系统中,你可以在控制面板中的声音选项中找到麦克风设备,然后设置音量级别和其他音频选项。此外,注意摄像头和麦克风之间的距离,以确保录音质量和音频清晰度。