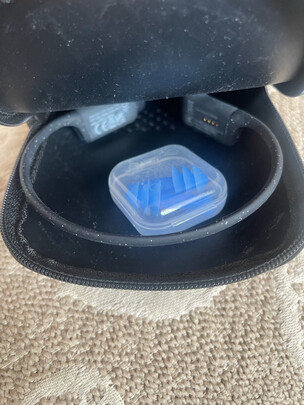iso实现u盘启动,如何用ISO镜像制作U盘启动盘
一、ISO制作U盘启动
1、双击打开大番薯u盘启动盘制作工具,在左下方窗口选择“iso模式”,选择第一步“保存路径”,选择自定义路径“一键生成ISO文件”,选择“高级设置”进行个性化设置。
2、生成iso文件成功后,点击“确定”。
3、接着插入准备好的u盘到u**插口,在第二步“请选择iso”中点击“一键制作启动u盘”。
4、在“硬盘驱动器”下拉菜单确定目标u盘,“隐藏启动分区”下拉栏中选择“无”,接着点击“写入”。
5、此时会弹出一个提示窗口,点击“是”。
8、后按组合键“Ctrl+Alt”释放出鼠标,点击右上角的关闭图标退出模拟界面。
二、如何用ISO镜像制作U盘启动盘
对于Win8/8.1/10,当然不需要借助任何工具。
1.只需准备一个8G以及8G+的优盘,做好数据备份后,格式化该优盘。
2.将准备好的Win8/8.1/10IOS镜像解压在优盘根目录,解压完毕之后,该优盘就是U盘启动盘。
在电脑重新开机时,按F12(或者其他快捷键),识别到该优盘名字的时候,从该优盘进入,就开启了重新系统流程。
需要说明一点的是:当开机菜单项出现的优盘名字有两个的时候,一个前面带了UEFI,另一个没带,这两个是有区别的,如下:
如果从UEFI开头的选项进入,则进入的装机流程,后完成的系统是GPT格式,也就是常说的UEFI+GPT。
如果从不带UEFI的选项进入,则进入的装机流程,后完成的系统是MBR格式。也就是常说的Legacy+MBR。
对于WIn7系统来说,还是使用软碟通类的工具,将镜像写入优盘,为保险。此外,Win7当然也支持UEFI+GPT,只是UEFI+GPT的系统必须是64位的。也就没有说Win10系统与Win7的磁盘格式不一样之说。Win10也可以安装为MBR格式,只是一般笔记本或者整机出货,厂商预装的一般都是Win1064为UEFI+GPT的罢了。
三、如何将iso镜像文件放入启动U盘里面去
启动U盘做好后,系统ISO文件解压后放进去,使用上较为方便。
将iso镜像文件,用解压软件解压缩,释放为文件夹,进入文件夹,将系统镜像(一般为*.gho)文件,**到U盘gho文件夹即可。在U盘启动后能够识别该系统并自动引导系统安装。
1、在电脑磁盘中,进入iso镜像文件所在文件夹。
2、在iso镜像文件上右键,点击“解压到当前文件夹”。
3、解压后,选择大小大的.gho文件。
5、插入制作好的U盘,进入gho文件夹。
6、将.gho系统镜像文件,粘贴至这个文件夹。
四、制作iso模式u盘启动盘怎么*作
针对一些老型配置电脑,u启动v7.0u盘启动盘制作工具中的iso模式可以通过虚拟光盘的形式让电脑进入到u启动主菜单界面,为一些老机型电脑重装系统做了更好的准备,下面就为大家介绍制作iso模式u盘启动盘具体*作过程。
1、在u启动**首页**u启动u盘启动盘制作工具装机版。
2、准备一个容量大于4G并且能够正常使用的u盘。
1、双击打开u启动v7.0u盘启动盘制作工具,点击ISO模式(深度隐藏)选项,然后将准备好的u盘插入电脑的u**接口,u启动会自动识别u盘,点击浏览选择好ISO保存路径,接着点击开始制作,
2、在弹出的u启动提示信息窗口中,点击确定开始制作u盘启动盘,
3、在弹出的写入硬盘映像窗口中,我们在硬盘驱动器下拉菜单确定目标u盘,隐藏启动分区下拉栏中选择无(其他选项采用默认设置不需要修改),接着点击写入,
4、此时会弹出一个提示窗口说明u盘中数据将会丢失,若是u盘有重要资料则需要备份起来,确认备份完成或者没有重要资料可以清除后我们点击是,
5、接下来我们等待写入硬盘映像完成,
6、写入硬盘映像完成后会弹出是否启动电脑模拟器测试u盘的询问窗口,我们点击是测试,
7、当u盘启动盘测试能够正常使用时便会出现下图窗口(注意:模拟启动界面仅供测试使用,请勿进行其他*作),后按组合键Ctrl+Alt释放出鼠标,点击右上角的关闭图标退出模拟界面,
关于u启动制作iso模式u盘启动盘的具体*作流程就与大家分享到这边,iso模式下的功能与用u盘制作u盘启动盘之后的模式是一样的,感兴趣的用户可以*作对比看看。