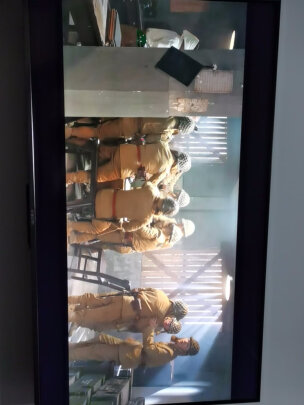ios11 看不懂应用存储 iOS11的文件管理怎么用
一、苹果手机ios11文件管理器怎么用
1、iOS 11文件管理器可以帮你各类文件放在一起,方便用户进行浏览、搜索并整理文件。文件应用底部有近标签和浏览两个选项,在浏览中用户可以快速导航保存在 iCloud、用户设备和第三方云盘上内容。
2、第三方云盘。如果你安装了其他云盘存储应用(例如百度云),iOS 11能自动识别并显示在“位置”列表下,方便用户打开或者存放文件。目前苹果确定支持的云盘有OneDrive、Box、Dropbox、百度网盘、谷歌Drive等,如果没有显示在“位置”下,则是因为暂时还不支持Files集成,
3、【近标签】分成两部分,上边显示的是近打开过的文件,无需用户寻找。下边则是按照标签排序的所属文件。
4、【浏览】窗口则是更加方便用户查看本地文件,并且通过命名、修改日期、标签、大小来进行排序寻找。
5、浏览文件和文件夹时,用户可以点击右上角的选择按键,调出编辑选项,或者长按调出更多*作选项。
6、打开图片或者PDF文件时,用户可以直接快速访问,并且进行标记和共享等等;
7、打开Pages、Numbers或Keynote等类型文件,则分成两种情况:如果你的iPhone或iPad上已经安装了这些 iWork套件,iOS会自动在相应的应用中打开文件;如果你的iOS设备并没有安装这些应用,文件则只会在Files里以只读模式打开。
8、在Files文件中使用标记可以让你更加轻松地找到特定文件。想要标记它的时候,只需长按文件并将它拖到旁边的颜色标记即可。
9、据说iOS系统刚刚登场的时候,其目标是改变用户存储和管理文件的习惯——即便使用手机很长时间,也不会因为繁杂的文件系统所困扰;不过用户体验证明,文件夹的方式仍然是熟悉且好用的。iOS 11新增的文件管理系统和我们在电脑上的私用习惯非常类似,相信iPhone/iPad用户不必付出太大学习成本,马上就能熟悉Files该怎么用了。
二、iOS 11 的文件管理怎么用
这里用到的手机型号为苹果MD242ZP,其中的具体步骤如下:
1、打开设置列表,需要在里面点击iCloud选项。
/iknow-pic.cdn.bcebos/79f0f736afc37931d860aaf5e5c4b74542a911e5"target="_blank"title="点击查看大图"class="ikqb_img_alink">/iknow-pic.cdn.bcebos/79f0f736afc37931d860aaf5e5c4b74542a911e5?x-bce-process=image%2Fresize%2Cm_lfit%2Cw_600%2Ch_800%2Climit_1%2Fquality%2Cq_85%2Fformat%2Cf_auto"esrc=""/>
2、下一步会进入iCloud菜单,选择iCloudDrive这一栏。
/iknow-pic.cdn.bcebos/b219ebc4b74543a955e6d61010178a82b8011468"target="_blank"title="点击查看大图"class="ikqb_img_alink">/iknow-pic.cdn.bcebos/b219ebc4b74543a955e6d61010178a82b8011468?x-bce-process=image%2Fresize%2Cm_lfit%2Cw_600%2Ch_800%2Climit_1%2Fquality%2Cq_85%2Fformat%2Cf_auto"esrc=""/>
3、这个时候来到一个新的窗口,点击对应按钮来启动在主屏上显示。
/iknow-pic.cdn.bcebos/b58f8c5494eef01f541e3419eefe9925bd317de7"target="_blank"title="点击查看大图"class="ikqb_img_alink">/iknow-pic.cdn.bcebos/b58f8c5494eef01f541e3419eefe9925bd317de7?x-bce-process=image%2Fresize%2Cm_lfit%2Cw_600%2Ch_800%2Climit_1%2Fquality%2Cq_85%2Fformat%2Cf_auto"esrc=""/>
4、返回桌面会发现iCloudDrive图标,选择进入。
/iknow-pic.cdn.bcebos/b21bb051f8198618d31cc35844ed2e738ad4e697"target="_blank"title="点击查看大图"class="ikqb_img_alink">/iknow-pic.cdn.bcebos/b21bb051f8198618d31cc35844ed2e738ad4e697?x-bce-process=image%2Fresize%2Cm_lfit%2Cw_600%2Ch_800%2Climit_1%2Fquality%2Cq_85%2Fformat%2Cf_auto"esrc=""/>
5、这样一来等看到相关的文件目录以后,即可用iOS11的文件管理。
/iknow-pic.cdn.bcebos/d439b6003af33a87df292cc6c85c10385243b5a1"target="_blank"title="点击查看大图"class="ikqb_img_alink">/iknow-pic.cdn.bcebos/d439b6003af33a87df292cc6c85c10385243b5a1?x-bce-process=image%2Fresize%2Cm_lfit%2Cw_600%2Ch_800%2Climit_1%2Fquality%2Cq_85%2Fformat%2Cf_auto"esrc=""/>
三、ios11怎么清理存储空间
1、压缩照片与视频,现在升级iOS11后,新系统支持HEVA以及HEIF影响压缩技术,在提升质素的同时,还可以压缩相片以及视频的容量。
2、我们可以看到当前 iPhone所占用的存储空间,并通过不同的颜色来了解到各类内容占据的空间比例,比如应用、照片、信息、图书、邮件和其他等等。
3、卸载未使用应用,除了上面的方法可以节省内存之外,iOS11上还有另外一个功能,同样可以帮助用户节省内存。那就是“卸载未使用的应用”。
4、卸载未使用的应用、将照片图库上传 iCloud、清空“近删除”相簿等等。一种常见的解决方案是,在 iPhone存储空间不足的情况下,我们可以选择让 iPhone自动卸载未使用的应用程序,同时保留文稿和数据。
5、若 App Store仍提供该应用,重新安装之后将会还原数据,或者我们可以直接删除该应用,删除应用将会把所有相关数据删除,且不可撤销。
四、iOS11的文件管理怎么用
这里用到的手机型号为苹果MD242ZP,其中的具体步骤如下:
1、打开设置列表,需要在里面点击iCloud选项。
2、下一步会进入iCloud菜单,选择iCloudDrive这一栏。
3、这个时候来到一个新的窗口,点击对应按钮来启动在主屏上显示。
4、返回桌面会发现iCloudDrive图标,选择进入。
5、这样一来等看到相关的文件目录以后,即可用iOS11的文件管理。