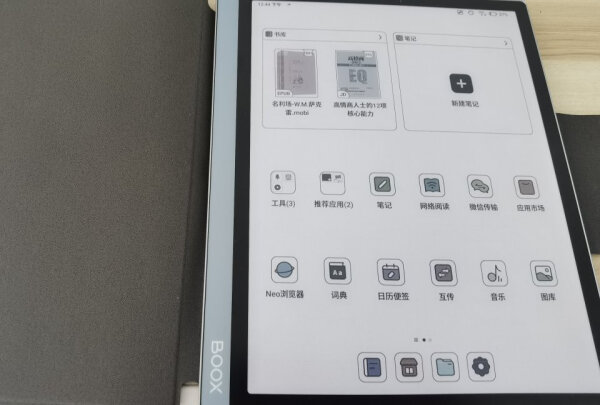如何用键盘控制腾讯 怎么在腾讯会议上面使用键盘
一、如何用QQ远程控制
那叫QQ远程协助,具体用法和说明见下:
如果你的朋友电脑某个方面的*作出了问题需要你帮助,而他又是一个超级大菜鸟,光是他在网上用QQ给你说而你又看不到他的屏幕是不是觉得不太好指导?
或许有人会说WinXP不是有远程协助功能吗?不错,WinXP的确有远程协助功能,但是并不是系统一装好就开启了远程协助功能,还需要进行一系列的设置,对于一个普通电脑用户来说或许就不是那么方便了。
现在,腾讯的QQ除了具备聊天功能之外,还新开发了许多的方便实用的功能,QQ的远程协助就是其中一项。下面我们就来看看如何使用这个功能,让远程协助变得更轻松。
前提:双方都必须是所使用的QQ软件都必须是QQ2004II Beta1以上版本,如果你还没有升级,请点这里**QQ新版:
一、“远程协助”在哪儿
要与QQ好友使用远程协助,那么首先打开与好友聊天的对话框,图中鼠标指着的那个就是“窗口布局设置”,单击一下,你就能找到“远程协助”选项了。
二、“远程协助”的申请
QQ的“远程协助”功能设计似乎是比较小心的,要与好友使用“远程协助”功能,必须由需要帮助的一方点击“远程协助”选项进行申请。提交申请之后,就会在对方的聊天窗口出现提示。
接下来接受请求方当然要点击“接受”了。一方申请,一方接受,本以为可以了吧。还不行,这时又会在申请的一方的对话框出现一个对方已同意你的远程协助请求,“接受”或“谢绝”的提示,只有申请方点击“接受”之后,远程协助申请才正式完成。
成功建立连接后,在非申请方就会出现对方的桌面了,并且是实时刷新的。右边的窗口就是申请方的桌面了,这时他的每一步动作都尽收眼底,要叫他做什么就随便你了。不过现在你还不能直接控制他的电脑,只能看。
要想控制对方电脑还得由申请方点击“申请控制”,在双方又再次点击接受之后,才能开始控制对方的电脑。呵呵,赶快去看看对方的电脑里有什么好东东吧!
不过我要提醒你,QQ程序并没有在远程协助控制的时候锁住申请方的鼠标和键盘,所以双方要商量好哦,以免鼠标打架!经过与多个人的测试,QQ的远程协助能够不管双方的网络连接方式,也不用考虑防火墙因素等,只要大家都能用QQ就行,当然还是考虑到双方网速才行,不要跟我说你还是用56K的小猫上网哦。
三、“远程协助”的一些设置
1、在接受申请端可以点击“窗口浮动”,这样就会把对方的桌面弄成一个单独的窗口。浮动窗口可以大化,这样你能尽可能的看到对方的全部桌面,看不完也没关系,你可以拖动滚动条进行观看。
2、是不是觉得显示效果不好?因为考虑到网速的关系,所以QQ的默认效果是比较差的,如果你们的网速都够快,那可以由申请方点击如“设置”,就会出现“图像显示质量”和“颜色质量”的设置窗口了,自己根据带宽能力来设置吧。
3、打字太累了吧,那就直接动嘴说吧。无论哪方点击“视频聊天”或者“音频聊天”,都能直接用耳麦进行语音聊天哦,现在开始你的手把手,嘴对嘴的密技传授吧!
二、腾讯会议远程控制能用键盘吗
不能。
可以通过小键盘在被控方电脑中输入数字,却无法通过主键盘区输入数字和字符。
远程控制是指管理人员在异地通过计算机网络异地拨号或双方都接入Internet等手段,连通需被控制的计算机,将被控计算机的桌面环境显示到自己的计算机上,通过本地计算机对远方计算机进行配置、软件安装程序、修改等工作。比如,远程唤醒技术(WOL,Wake-on-LAN)是由网卡配合其他软硬件,通过给处于待机状态的网卡发送特定的数据帧,实现电脑从停机状态启动的一种技术。
三、怎么在腾讯会议上面使用键盘
腾讯会议远程控制键盘没反应这个问题我之前遇到过,挺容易解决的,接下来就跟大家讲讲应该怎么*作:
工具:Windows10,腾讯会议3.2
第一步,进入会议后,被控用户选择共享屏幕,在选择共享内容**享某个桌面。(如下图所示)
第二步,开始共享桌面后,被控用户可通过单击屏幕上方的工具栏远程控制,邀请会中的某个用户进行远程控制。(如下图所示)
第三步,开始共享桌面后,主控用户可通过窗口上方共享观看下拉菜单请求远程控制,向被控用户发起远程控制申请。(如下图所示)
第四步,被控用户收到请求远程控制的请求时,可选择接受/拒绝,还可以选择勾选拒绝后,本次会议不再接受远程控制请求。(如下图所示)
第五步,被控用户的邀请或主控用户的申请通过后,双方进入远程控制会话链接过程,链接成功后,主控用户可在被控用户的可见画面区域内进行鼠标或键盘*作。(如下图所示)
以上就是解决腾讯会议远程控制键盘没反应问题的所有步骤啦,对你有用的话记得帮忙点赞点关注呀~
四、腾讯会议如何远程*控
1.进入会议后,被控用户选择共享屏幕,在选择共享内容**享某个桌面。开始共享桌面后,被控用户可通过单击屏幕上方的工具栏远程控制,邀请会中的某个用户进行远程控制。
2.开始共享桌面后,主控用户可通过窗口上方共享观看下拉菜单请求远程控制,向被控用户发起远程控制申请。
3.被控用户的邀请或主控用户的申请通过后,双方进入远程控制会话链接过程,链接成功后,主控用户可在被控用户的可见画面区域内进行鼠标或键盘*作。被控用户如需要临时进行本地*作,可以直接移动鼠标,或通过屏幕上方的工具栏中远程控制
看不懂?下面:
选择“共享桌面”后,可在会议框上方找到“远程控制”按钮
点击“远程控制”按钮,邀请指定参会成员控制自己的屏幕,即可暂时将电脑屏幕的控制权交给对方。