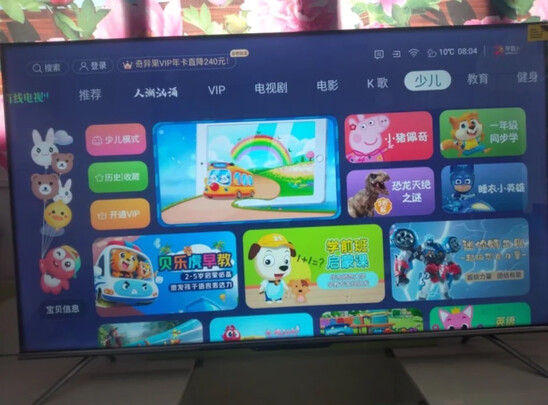启用windows共享,两台电脑如何开启完全共享权限
一、win10系统怎么启用共享
现在大部分电脑都是win10系统,有些新用户不知道怎么启用共享,接下来小编就给大家介绍一下具体的*作步骤。
具体如下:
1.首先第一步先打开【扩展面板】窗口,接着根据下图所示,点击【网络和共享中心】选项。
2.第二步进入【网络和共享中心】页面后,根据下图所示,点击左侧【更改高级共享设置】选项。
3.第三步在跳转的页面中,先点击【专用】选项,接着根据下图所示,依次勾选【启用网络发现、启用文件和打印机共享】。
4.第四步根据下图所示,先点击【来宾或公用】选项,接着依次勾选【启用网络发现、启用文件和打印机共享】。
5.第五步根据下图所示,先点击【所有网络】选项,接着勾选【关闭密码保护共享】,然后点击【确定】。
6.第六步先退回【控制面板】窗口,接着根据下图所示,点击【卸载程序】选项。
7.第七步进入【程序和功能】页面后,根据下图所示,点击左侧【启用或关闭Windows功能】选项。
8.后在弹出的窗口中,根据下图所示,先找到并勾选【SMB 1.0/CIFS文件共享支持...】,接着点击【确定】即可。
二、怎样启用windows共享服务
方法一:右键点击任务栏系统托盘区“网络”图标
右键点击任务栏系统托盘区中的“网络”图标,在弹出的菜单中点击“打开网络和共享中心”即可。如图:
方法二:右键点击桌面上的“网络”图标
右键点击桌面上的“网络”图标(如何在Win10桌面添加这台电脑和网络图标),选择“属性”即可打开“网络和共享中心”。
方法三:在Win10开始菜单中搜索“网络和共享中心”
在Win10开始菜单的搜索框中输入“网络和共享中心”即可自动搜索并在顶端显示“网络和共享中心”,点击即可打开。如图:
三、windows10电脑共享怎么设置
Windows10的磁盘共享,和WIN7、WIN8很类似。想把某个盘共享,光是右键点个“共享”,是完全无效的,虽然其他电脑可以看见共享的硬盘了,但是打开还是说的没权限。
个人亲身实践加资料搜集和总结,大体分三步走:
1、在需要共享的盘符上右键——。共享—高级共享——高级共享——勾选“共享此文件夹”——点“权限”——根据需要勾选设置Everyone的权限(如果没有用户Everyone,则添加一个)——应用-确认。
2、在需要共享的盘符上右键——共享—高级共享——点下面的蓝色小字“网络和共享中心”——根据目前所在的网络,进行相对应“更改高级共享设置”、“网络和共享”和“公用”配置,如下:
网络发现:启用
文件和打印机共享:启用
公用文件夹共享:这个启用不启用无所谓,公用文件夹的位置是C盘——“用户”——“公用”文件夹,我们要共享的是硬盘,所以这个可以不用启用。
文件共享链接: 128位默认的
密码保护的共享:关闭
设置好后,保存修改!
3、这步是重要,也是很多人设置了盘符共享后却无权限访问的根本原因!
在要共享的盘符上右键——属性——安全,检查“组或用户名”下有没有Everyone,如果有,设置读写权限,如果没有,则点“编辑”——“添加”Everyone——设置Everyone权限为完全,后“应用”“确定”。
另外,还有一点就是要开启系统来宾账户。开机登陆时让选择账户,嫌麻烦,可以设置一下,默认登陆用户。“Win+R”输入“netplwiz”确定。
在打开的界面里我们需要按三个步骤来设置:
1、把要使用本机,用户必有输入用户名和密码的对勾去掉。
2、选择自己要自动登陆的账户,如果准备让标准用户登陆,选择Users组的用户即可。
3、点击下方的应用按键。
在弹出的自动登录对话框里输入密码,如果没有给标准用户设置密码,可以直接点击确定。
至此,理论上,指定磁盘分区已经可以共享访问了。WIN10的设置一样,区别就是“网络和共享中心”那里,改了个名字叫什么“专用”。希望跟我一样抓狂的,少走弯路吧。
四、两台电脑如何开启完全共享权限
*作步骤如下:
首先点击电脑右下角的网络符号,点击“打开网络和共享中心”;
2.然后点击“更改高级共享设置”;
3.然后点击“家庭或工作”;
4.再然后勾选“启用文件和打印机共享”;
5.然后返回上一级,点击“Windows防火墙”;
6.然后点击“打开或关闭防火墙”;
7.然后勾选“关闭防火墙”;
8.再然后找到要共享的文件,单击右键,点击共享,点击“特定用户”;
9.后添加用户(guest),并在电脑名称后选择“读取”,另外一台电脑就可以共享文件了。