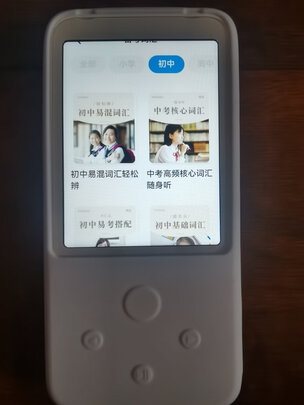两台显示器怎么设置,一台电脑两个显示器怎么设置
一、一台电脑如果想要两个显示器该怎么设置
首先确定显卡支持双输出端口,如果可以,只需要装备两台显示器和连接线即可。
1、首先分别将电脑显示接口和显卡接口连接。
2、然后分别将两台显示器的电源和显示接口连接。
3、连接完成之后,来到桌面,点击鼠标右键选择显示设置。
4、在弹出来的界面弹两个显示器显示,表示连接成功。
5、再来到下面的多显示器设置,并且选择扩展这些显示器即可。
6、完成。
注意事项:
1、在使用电脑的时候,要定时的对电脑文件进行备份,以防文件丢失。
2、在使用电脑的过程中,要定时的对电脑进行清理。
3、在使用电脑的过程中,一定要规范的*作电脑。
4、在不知道问题所在的情况下,一定要第一时间联系专业的人员进行处理。
二、一台电脑两个显示器怎么设置
一台电脑两个显示器设置的方法如下:
电脑:联想电脑天逸510S。
系统:Windows10。
软件:本地设置。
1、首先准备好两个能用的显示器,后边的显示器接口不要一样。
2、接下来查看一下你电脑主机后边的显卡接口,一般显卡都会有很多种接口,选择你显示器相匹配的两种接口,这里选择VGA和DVI接口。
3、接下来就是准备一根VGA线和一根DVI线,先将这两根线的一头插在电脑主机显卡的接口上,如图两线的接头。
4、接下来先将DVI的另一头连接其中有dvi接口的显示器,插入即可,这台显示器可以连接DVI或VGA,但是考虑到小编的另一台显示器只能接VGA,所以这台显示器就接DVI了。
5、接着将VGA线的另一头连接有VGA接口的显示器,小编这台显示器也只有VGA一个接口,所以只能连接VGA的线。
6、全部插好之后,接下来开机,会有一个显示器显示画面,进入到电脑桌面之后,在空白处右键鼠标,在弹出的右键菜单中选择屏幕分辨率选项。
7、接着在屏幕分辨率的窗口就可以看到显示的两个显示器,这个时候点击下方的多显示器选项,在选项中选择扩展这些显示。
8、接着多显示器的选项就会变为扩展这些显示选项,接下来点击右下角的应用选项,点击了这个才能生效。
9、接下来就可以发现,另一台显示器也可以显示了,而且显示的是桌面背景的画面,这样第2台显示器就相当于第1台显示器的扩展桌面。
10、这样接下来就可以在两个显示器上面*作了,为了便于大家更加直观的观察,将窗口放在两个显示器中间,这下大家就都明白了吧。
三、一台电脑怎么接两个显示器
一台电脑接两个显示器的步骤如下:
材料准备:两个显示器、一台电脑主机、一根线材等。
一、首先电脑必须要有两个显示器插口,如HDMI、DVI、VGA都可以。
二、然后使用线材分别将两个显示器连接,如可以一个连接DVI一个连接VGA,或是HDMI。使用什么线,取决于显示器支持什么接口。
WIN10连接两个显示器的设置方法:
*作环境:联想刃9000K 2022系列、Windows10等。
1、进入Win10系统之后,桌面空白处右击,选择显示设置。
2、先点击标识,如果已经连接显示器,那么会标识出两个显示器。
3、选择需要当主显示器的那个图标,勾选使之成为主显示器,点击应用。这样这个显示器就成为了主显示器了。
4、多显示器那边选择扩展这些显示器,点击应用。
5、点击显示器1,不松手,拖动位置,就可以把显示器1拖动到显示器2的上面、下面、左面、右面。
6、分别选择显示器1和显示器2,点击高级显示设置。多显示器设置,可以显示为扩展、**等。
四、电脑怎么使用两个显示器
一台主机连接两个显示器的办法如下:
前提是电脑要支持双输出才行,也就是有一个VGA接口和一个HDMI接口(也可以是DVI接口):
1、找到电脑上面的外置接口,使用电脑与显示器连接线把电脑与显示器连接上。
2、连接好后,在桌面单击鼠标右键,选择屏幕分辨率。
3、进入后,在多显示器选项里有扩展、**等选项。扩展表示两个屏幕只有桌面背景一样;**表示两个显示器的画面完全相同。根据自己的需要选择好后点击确定进行保存,后点击应用即可。
4、设置完成后,在桌面鼠标向左滑动可以打开1号显示屏,向右滑动即可打开2号显示屏,接下来就可以根据自己的需要进行*作了。
扩展资料:
显示器简介:
显示器(display)通常也被称为监视器。显示器是属于电脑的I/O设备,即输入输出设备。它是一种将一定的电子文件通过特定的传输设备显示到屏幕上再反射到人眼的显示工具。
根据制造材料的不同,可分为:阴极射线管显示器(CRT),等离子显示器PDP,液晶显示器LCD等等。
参考资料来源于:百度百科:显示器