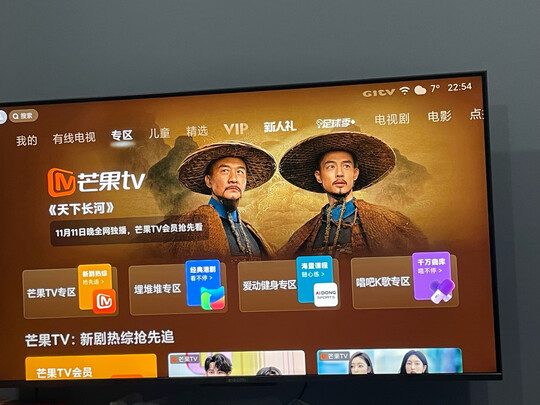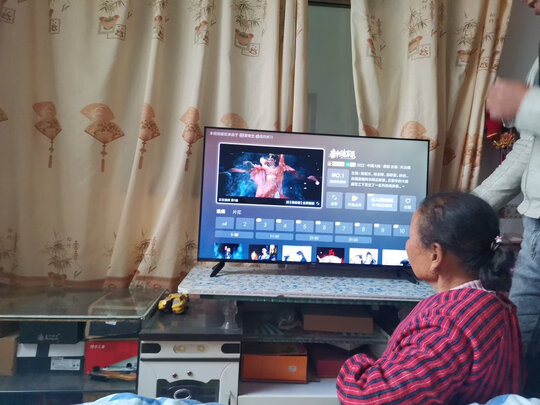联想电脑怎么启用u**鼠标?联想笔记本USB鼠标失灵怎么办
一、联想拯救者鼠标显示未知USB。
1、重新安装USB驱动程序;
2、将鼠标连接线插紧;
3、更换一个USB接口,重新将鼠标连接线插紧;
4、全盘查*
具体步骤如下:
1、插上u**鼠标,在右下角显示【无法识别的u**设备】。
2、接下来,在电脑上鼠标右击【计算机】应用。
3、在快捷菜单中,点击【属性】选项。
4、进入控制台界面,选择系统位数后点击【确定】。
5、之后,在系统工具下点击【设备管理器】选项。
6、接着,在右侧点击【通用串行总线控制器】选项。
7、找到u**鼠标设备,右击后点击【禁用】选项。
8、然后,点击【是】确定禁用鼠标驱动。
9、返回,再次右击【启用】选项即可解决问题。
上述给大家讲解的便是联想笔记本不识别鼠标的详细解决方法,如果你有遇到一样情况的话,不妨可以采取上面的方法来进行解决吧。
二、联想笔记本电脑鼠标不见了,怎么办呢
1.联想笔记本电脑鼠标不见了,电脑自带的触摸板也没用怎么办
排除是否是触摸屏锁上了
1、打开笔记本电脑,没有任何提示,但触摸板触摸完全没有反应。
2、要确保触摸屏不是锁上了,触摸屏锁上了就会完全没有反应
3、笔记本一般按住Fn+F6即可解锁,有些笔记本有独立的zd触摸屏开锁键,注意看看哪个键有个小键盘在上面。
4、软件问题主要说的是驱动回出现问题,重新安装过电脑,没有及时安装触摸板的驱动,或者其他相关的驱动问题。
5、重新卸载驱动,再安装驱动即可。
6、安装了驱动后依然出现“该设备无法启”,可以删除所有键盘、鼠标、USB等设备,同时删除键盘触摸板的驱动,重启电脑。
7、有时候是因为安装了不兼容的插件造成了笔记本触摸屏没反应,之后重新安装驱动即可。
8、联想笔记本是指联想集团生产的便携手提电脑。
9、按照目标消费者的不同,联想建立了覆盖个人、中小企业、大企业三类用户的完整商用产品线。
10、产品具有指纹识别、人脸识别、安全芯片、一键恢复等特色技术。
11、联想集团成立于1984年,由中科院计算所投资20万元人答民币、11名科技人员创办,至今已经发展成为一家在信息产业内多元化发展的大型企业集团。
2.我的笔记本电脑联想的鼠标不见了电脑自带的触摸板也没用怎么办
1.打开笔记本电脑,没有任何提示,但触摸板触摸完全没有反应。这时候要确保触摸屏不是锁上了,触摸屏锁上了就会完全没有反应,这个解决办法很简单,笔记本一般按住Fn(功能键)+F6(不同的笔记本不同的按键,按键上有触摸板图像)即可解锁。有些笔记本有独立的触摸屏开锁键,注意看看哪个键有个小键盘在上面的即可。
2.软件问题主要说的是驱动出现问题,例如刚刚重新安装过电脑,没有及时安装触摸板的驱动,或者其他相关的驱动问题。解决办法是重新卸载/安装驱动即可。
3.如果安装了驱动后依然出现“该设备无法启”的情况,可以尝试删除所有键盘、鼠标、USB等设备,同时删除键盘触摸板的驱动,重启电脑。有时候是因为安装了不兼容的插件造成了笔记本触摸屏没反应,之后重新安装驱动即可
3.联想电脑上的鼠标箭头不见了,怎么弄呀
联想笔记本开机黑屏,可能是软件或是硬件出现问题了。
一,软件导致的黑屏。有时候可能在安装了一些软件或者硬件驱动以后,发现重新启动后,电脑进不了系统,一直黑屏,这种情况就是软件导致的笔记本黑屏。
如果是由于软件导致黑屏的话,以Windows系统为例,可以重新再启动机器,在开机时多按几次F8键,调出系统的启动选项菜单。在系统启动选项菜单出来以后,选择进入安全模式。
如果能够正常进入安全模式的话,可以在安全模式下,删除黑屏以前安装的软件或是驱动。随后再重新启动机器,看笔记本电脑是否可以解决黑屏的问题。
二,硬件导致的笔记本黑屏。硬件导致的黑屏,原因如下:1)静电的原因,有时候静电会导致笔记本主板电路出现异常,导致开机接通电源后,屏幕上没有任何反应。
可以尝试把笔记本的电池和电源都拨掉,然后多按几次笔记本的电源开头,让机器释放掉静电。随后把电源接上,开机,看是否能解决故障。
4.电脑的鼠标突然消失了是怎么回事啊
出现鼠标问题大部分是鼠标自身的问题,需要到另外一台电脑做实验首先排除鼠标自身的问题。如果是系统的原因,一般经过重启就可恢复或开机按F8进入安全模式在退出,在进入正常模式(修复受损的注册表)。另外还有一种原因,就是USB接口供电不足,可能是USB接口连接的外设太多造成供电不足。建议使用带电的USBHUB或者使用USB转PS/2的转接头。还有可能WindowsXP默认开启了节电模式,致使USB接口供电不足,使USB接口间歇性失灵。右击我的电脑/属性/硬件/设备管理器,双击“通用串行总线控制器”会到好几个“USB Root Hub”双击任意一个,打开属性对话框,切换到“电源管理”选项卡,去除“允许计算机关闭这个设备以节约电源”前的勾选,点击确定返回,依次将每个USB RootHub的属性都修改完后重新启动电脑。USB设备就能恢复稳定运行了,频率尽量设低一些。
光电鼠标常见的故障诊断方法
(一)光电鼠标故障主要包括:鼠标按键失灵、找不到鼠标、灵敏度变差、鼠标定位不准或经常无故发生飘移现象。光电鼠标故障90%以上为断线、按键接触不良、光学系统脏污三类故障,但也有虚焊和原件损坏的情况。
(1)电缆芯线断线主要为光标不动或时好时坏,用手触动连线,光标抖动。一般断线故障多发生在插头或电缆引出端等频繁弯折处,此时护套完好无损,从表面一般看不出来,需要用万用表测量。电缆芯线断线故障的排除方法为:拆开鼠标,将电缆排线插头从电路板拔下,并按芯线颜色与插针的对应关系做好标记后,然后把芯线按断线的位置剪去5cm-6cm左右,再将鼠标芯线重新接好即可。
(2)按键失灵故障多为微动开关中的簧片断裂或内部接触不良所致,这种故障可以采用另换一只按键的方法维修。更换方法为:用电烙铁焊下鼠标左、中键,把拆下的中键焊回左键位置即可。
(3)灵敏度变差是光电鼠标的常见故障,具体表现为移动鼠标时,光标反应迟顿,不听指挥。灵敏度变差的原因主要是发光管或光敏元件老化、光电接收系统偏移,焦距没有对准、外界光线影响、透镜通路有污染。对于发光管或光敏元件老化造成的故障可以更换型号相同的发光管或光敏管。对于光电接收系统偏移,焦距没有对准的故障可以调节发光管的位置,使之恢复原位,直到光标向水平与垂直方向移动时灵敏为止。对于由外界光线影响造成的故障可以将遮住透镜组件的***部分的黑纸重新放置好即可。对于透镜通路有污染,使光线不能顺利到达引起的故障可以用无水酒精擦洗发光管、透镜及反光镜、光敏管表面即可。
(4)鼠标定位不准或经常无故发生飘移故障主要是由的杂散光的影响或电路中有干扰脉冲、晶振或IC质量不好引起的。对于鼠标定位不准或经常无故发生飘移故障首先检查电路的焊点,特别是某些易受力的部位,发现虚焊点后用电烙铁补焊即可。如果没有虚焊,检查晶振是否正常,如果不正常,更换晶振即可。
(二)系统无法找到鼠标的诊断方法
造成系统无法找到鼠标的原因主要有鼠标损坏、鼠标与主机接触不良、主板上的鼠标接口损坏、鼠标驱动程序损坏。系统无法找到鼠标故障诊断方法如下,首先进入安全模式,然后重启电脑或用恢复注册表的方法修复鼠标驱动程序。如果没有解决问题则可能是接触不良或硬件损坏,可以将鼠标接到另一台电脑测试。一般鼠标损坏直接更换鼠标即可。
三、联想笔记本电脑插鼠标没反应怎么办
具体如下:
1、右下角菜单栏一般有“Synaptics定点装置”这个图标。其他品牌的电脑我不了解,不过可以在控制面板里。
2、其他品牌的电脑如果菜单栏没有这个图标,可以在控制面板里“硬件和声音”-->“鼠标”中打开窗口。
3、双击打开出现这个界面。
4、点击上方的“装置设定值”。
5、鼠标区失灵是因为电脑禁用了装置,这是装置状态显示未启用。
6、选中这个装置,点选“启用”。
7、此时,下方按钮“启用”键变灰,“禁用”键变黑,装置状态显示已启用。
8、点击窗口下方“应用”,并“确认”。大功告成。看看鼠标区是不是又能用了。
四、联想笔记本USB鼠标失灵怎么办
1、拔掉外接的USB鼠标,等待5秒后重新插入,观察能否正常使用;如果无效,请将鼠标连接到其他的USB接口测试;
2、也可以了解Win10系统下外接鼠标失灵调试方法,如下:
方法①关闭USB设备的节能模式
(1)右击“开始”按钮,选择“设备管理器”打开,找到“**学输入设备”和“鼠标和其他指针设备”打开,将其中的设备分别双击打开
(2)打开“电源管理”选项,取消勾选“允许计算机关闭此设备以节约电源”的选项后点确定后重启观察问题是否解决(注:部分设备可能无电源管理功能,此类设备直接跳过即可)
方法②更新**和USB相关的主板芯片组驱动后重启观察问题是否解决
(1)打开联想服务**页面,输入电脑的主机编号后点搜索
(2)****对应系统下的主板芯片组驱动,安装后重启观察问题是否解决(提醒:此*作存在风险,建议您提前备份好您的重要数据后进行*作)
方法③卸载USB相关驱动后重启让系统自动驱动观察问题是否解决
提醒:此*作存在风险,建议您提前备份好您的重要数据后进行*作
(1)右击“开始”按钮,选择“设备管理器”打开,找到“**学输入设备“鼠标和其他指针设备”打开
(2)将名称为“USB输入设备”,和“HID-compliant mouse”(如存在多个同名设备可以一块卸载)的设备分别右击,选择卸载设备,点击卸载后重启电脑让系统自动驱动观察问题是否解决。
3、也可以开启Windows自动更新,检查并安装新的系统更新补丁;
4、如果仍然无效,可将外接USB鼠标连接到其他电脑上测试,或更换鼠标测试,以判断是否鼠标自身故障;
5、如果是USB接口的键盘、鼠标同时失灵,且您正在安装WIN7系统或刚安装好WIN7系统后出现问题,一般是新平台CPU不支持安装WIN7系统,或安装WIN7后缺少USB3.0驱动导致的,建议您安装WIN10系统,参考WIN7系统的安装方法,在系统镜像中加载好USB3.0驱动后重新安装测试。