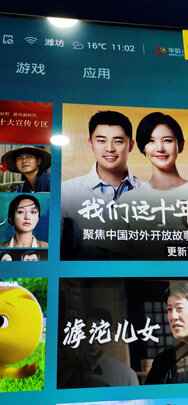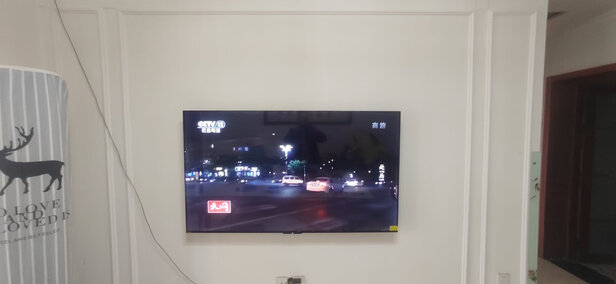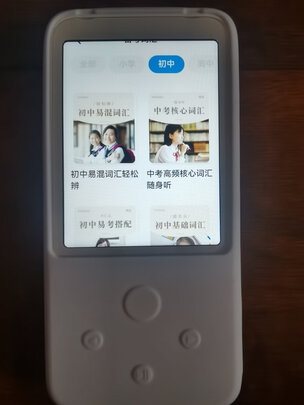win7 任务栏不显示网络,Win7任务栏不显示网络图标怎么办
一、Win7任务栏不显示网络图标怎么办
这种情况,大多为图标被隐藏起来了,要如何将它显示出来呢?在任务栏通知区域,有一个**角,点击一下,会打开一个小窗口,选择“自定义”这一项。
会进入通知区域图标窗口,在列表中,找到“网络”这一项,发现其设置是“隐藏图标和通知”,被隐藏了,当然不能显示在任务栏上。
点击右侧的倒三角,打开下拉框,从中选择“显示图标和通知”这一项。
设置完成后,一定要按一下“确定”按钮,保存其设置。
再看看任务栏通知区域,就显示出网络图标了,问题解决。
有时候,图标很正常,但某次却不显示,打开自定义的通知区域窗口后,发现并没有隐藏网络图标,这该怎么办呢?
试试下面这个方法:任务栏右键,打开任务管理器,在进程选项中,找到“Explorer.exe”这一项,右键,结束进程。
不要关闭任务管理器窗口,接着在窗口“文件”菜单下,运行“新建任务”这一项。
在新建任务窗口,输入Explorer命令,确定,其意思就是重启一次资源管理器,有时图标不显示,是因为资源管理器错误引起的,这样的情况也有很多。
二、win7右下角的网络图标不显示
多数情况下是任务栏属性--关闭了系统图标功能,解决方法如下:
1.首先点击开始菜单,打开控制面板。
2.然后选择“网络和Internet”。
3.接着点击“网络和共享中心”。
4.再点击左侧的“更改适配器设置”。
5.随后在打开的网络连接窗口,双击“无线网络连接图标”。
6.然后会弹出“无线网络连接状态”窗口,点击“属性”。
7.在弹出的无线网络连接属性窗口中,点击“配置”。
8.在弹出的Wireless N Adapter属性窗口,点击“电源管理”,去掉“允许计算机关闭此设备以节约电源”前面的勾,再点击“确定”。重新启动计算机,网络连接图标就可以找回来了。
三、电脑右下角不显示网络图标怎么办
原因:通知栏系统图标中关闭显示了网络图标。下面用WIN7系统演示解决流程:
一、打开电脑,右键点击任务栏空白处,右键菜单点击属性。
二、接着进入到任务栏界面,点击通知区域自定义按钮。
三、找到打开或关闭系统图标链接,点击进入。
四、后把网络显示状态设置为打开,点击确定按钮。
五、如下图,设置之后,通知栏内就会显示出网络图标了。
四、win7任务栏没有网络图标怎么办|win7没有网络图标的解决方法
相信使用win7系统的用户都知道,任务栏右侧一般有网络状态图标、音量图标等,这是基本的系统图标。可有些win732位旗舰版用户发现任务栏中网络图标不见了,遇到在win7任务栏没有网络图标怎么办?没有网络图标的话都不知道网络连接状态,下面由小编跟大家介绍win7没有网络图标的解决方法。
具体方法如下:
1、首先打开“通知区域图标”窗口,我们可以在日期时间的附近右键打开菜单,选择“自定义通知图标”;
2、之后会来到“通知区域图标”窗口,此处可以对显示在任务栏的图标进行设置,由于网络图标是系统图标,所以我们点击下方的“打开或关闭系统图标”;
3、进入“系统图标”窗口后,找到“网络”,并将行为设置为“打开”;
4、后别忘了保存,点击下方的“确定”即可在任务栏恢复网络图标。
遇到在任务栏没有网络,很有可能就是系统图标设置中被关闭导致,只需按照上述方法即可恢复显示。好了,关于win7没有网络图标的解决方法小编就介绍到这里了。